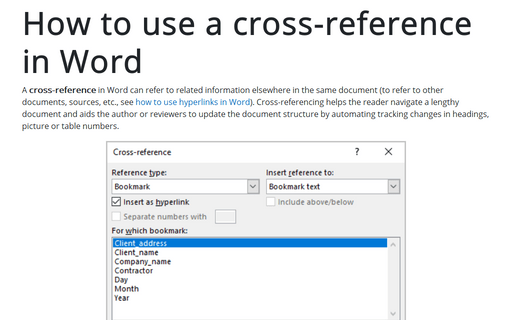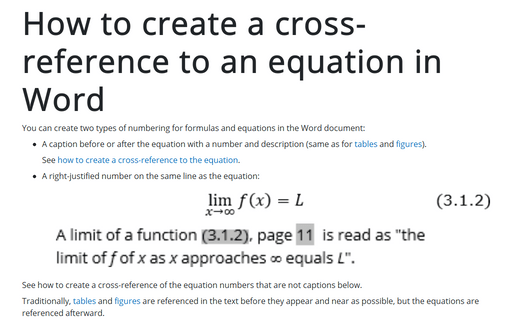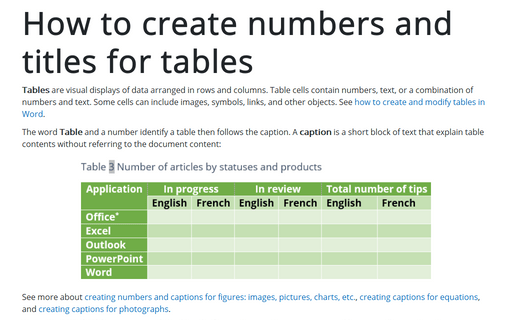How to use a cross-reference in Word
For example, you can write “see page 7,” or “in Chapter 3,” or “on Figure 3.” and the reader can click on the cross-reference link to view the information referred to by the author (works as hyperlinks). On the other hand (unlike hyperlinks), when editing a document, if its structure changes (for example, if the pagination changes or Chapter 3 becomes Chapter 4), cross-reference text is automatically updated.
Using a cross-reference, Word offers very helpful features to create and automatically update:
- a table of contents created from paragraphs formatted as headings or specified text fragments,
- an index created from defined index tags,
- a bibliography created from citations,
- footnotes and endnotes that are very useful to provide supporting information without interrupting the flow of the primary content,
- fields with the information from the document property.
Cross-references can be created for the following objects:
- Numbered item (if exist) – paragraphs and headings numbered using Word's numbering,
- Heading formatted using one of Word's built-in heading styles,
- Bookmark created using the Bookmark dialog box and marked a block of text,
- Footnote,
- Endnote,
- Equation created using the Microsoft Equation tool with a caption, created using Word's Caption functionality,
- Figure (see how to insert figures in a Word document) with a caption, created using Word's Caption functionality,
- Table (see how to create tables in a Word document) with a caption, created using Word's Caption functionality.
- Other custom caption labels (for example, My Caption). See more about caption labels.
Traditionally, references for equations, tables, and figures are mentioned in a sentence before they appear in the document as near as possible. The first mention with a reference helps readers understand the relationship between equations, figures, and tables with the rest of the text.
If necessary, a new cross-reference can be added again to the already mentioned equation, figure, or table later in the text.
Insert a cross-reference
To insert a cross-reference, do the following:
1. Place the cursor where you want to insert the cross-reference.
2. Do one of the following:
- On the References tab, in the Captions group, click the Cross-reference button:
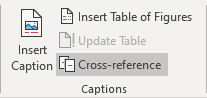
- On the Insert tab, in the Links group, click the Cross-reference button:
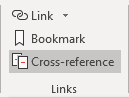
3. In the Cross-reference dialog box:
- In the Reference type list, select the type of reference that you want to link to:
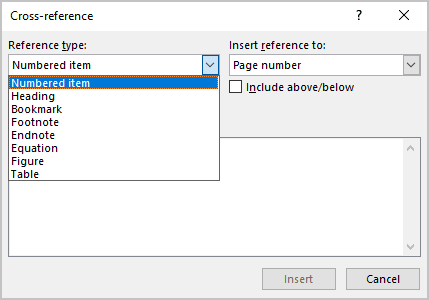
- In the Insert reference to list, select the content type to display in the cross-reference.
The options in the Insert Reference to drop-down list change according to the Reference type list selection.
For example, for the Heading reference type:
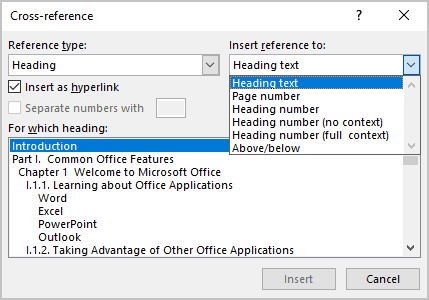
See more about reference options for different reference types below.
- If the Insert as hyperlink box check box (selected by default) is:
- Selected, Word creates the hyperlink for the referenced item. So, the reader will be able to Ctrl+ click on it (or click on it – see how to change it) and go to the referenced item.
Note: Word doesn't format this cross-reference as a hyperlink (blue and underlined).
- Not selected, Word creates a field without the possibility to jump to the source information.
- Selected, Word creates the hyperlink for the referenced item. So, the reader will be able to Ctrl+ click on it (or click on it – see how to change it) and go to the referenced item.
- If the Include above/below check box (not selected by default) is selected, Word will insert the word “above” or “below” in the cross-reference, depending on where the cross-reference is inserted, before or after the referenced item. This word will be changed along with the cross-reference itself if the referenced item is moved.
Note: This feature works for Numbered item and Heading. The above/below item is included in the Insert reference to list for other reference types.
For example, if the paragraph with Chapter 3 is moved after a paragraph with the cross-reference “see Chapter 3 above,” after updating fields in the document will be changed to “see Chapter 3 below.”
- In the For Which item list, select the needed item to reference.
For example, for Bookmark:
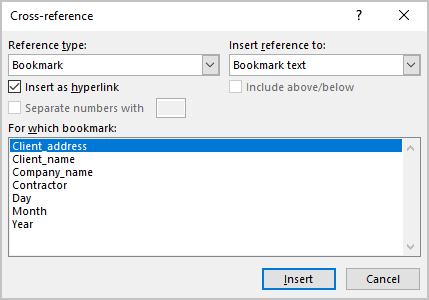
Note: In the For Which item list, Word shows all possible choices. If you can't find the needed element in that list, check the formats and styles in the document content.
- Click the Insert button to insert the cross-reference in the document, then click the Close button to close the dialog box.
Note: You can move your cursor and insert additional cross-references while the Cross-reference dialog box is open.
Update references
Cross-references do not update automatically as other fields in Word. To update fields in the document, select the entire document by clicking Ctrl+A, or its part, and do one of the following:
- Press F9,
- Right-click on any of the fields and select Update Field in the popup menu:
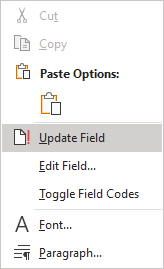
So, your references will be automatically updated, and you can be sure that these references are correct. We strongly recommend checking a document at least visually after changes!
Delete references
To delete a reference, select it and press the Delete key.
Do not forget to update fields in the document!
Reference options
Cross-reference to Headings
Using the cross-referencing to the headings, you transfer to Word such routine as the automatic update of the headings whenever they are changed or moved.
To insert a cross-reference to the heading, in the Cross-reference dialog box:
- In the Reference type list, select the Heading.
- In the Insert reference to list, choose one of the proposed options:
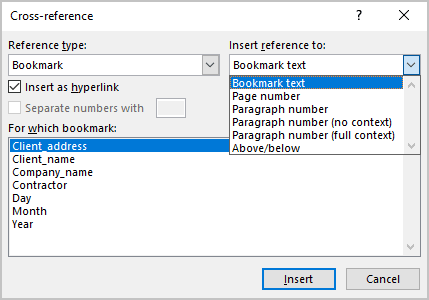
- Heading text inserts the entire text of the Heading.
For example:
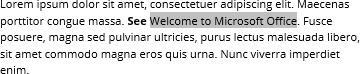
- Page number inserts the page number on which the Heading appears.
For example:
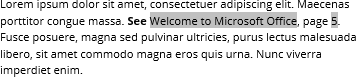
- Heading number inserts the Heading number that appears in a document if the heading is numbered, otherwise inserts 0.
For example:
- A heading contains numbering (see how to create the numbering for headings):

- Without numbering:

- A heading contains numbering (see how to create the numbering for headings):
- Heading number (no context) – the same as the previous one.
- Heading number (full context)
For example:

- Above/below inserts the word “above” or “below” in the cross-reference, depending on where the cross-reference is inserted, before or after the referred text. This word will be changed along with the cross-reference itself if the referred text is moved.
For example:

- Heading text inserts the entire text of the Heading.
It can be helpful to use several cross-references to the same heading:
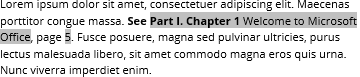
Cross-referencing to Bookmarks
To insert a cross-reference to a bookmark, in the Cross-reference dialog box:
- In the Reference type list, select the Bookmark.
- In the Insert reference to list, choose any of the proposed options:
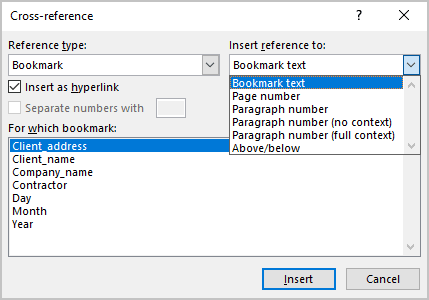
- Bookmark text inserts the entire text of the Bookmark.
For example:

- Page number inserts the page number on which the Bookmark appears.
For example:

- Paragraph number inserts the Paragraph number that appears in a document if the paragraph is numbered, otherwise inserts 0.
For example:

- Paragraph number (no context)
- Paragaraph number (full context)
- Above/below inserts the word “above” or “below” in the cross-reference, depending on where the cross-reference is inserted, before or after the referenced item. This word will be changed along with the cross-reference itself if the referenced item is moved.
- Bookmark text inserts the entire text of the Bookmark.
See how to work with bookmarks, automatically duplicate information in a Word document.
Cross-reference to Footnotes and Endnotes
Whenever you create footnotes (endnotes) in the document, you can use a single footnote (endnote) multiple times. To do this, for the second and subsequent use of the footnote (endnote) to the information already mentioned, link to the first footnote (endnote).
To insert a cross-reference to a footnote or endnote, in the Cross-reference dialog box:
- In the Reference type list, select the Footnote or Endnote.
- In the Insert reference to list, choose one of the proposed options:
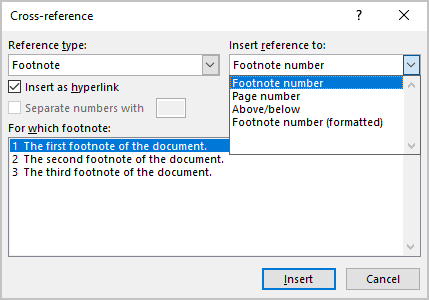
- Footnote number or Endnote number inserts the footnote (endnote) number using the current formatting.
For example:

- Page number inserts the page number on which the footnote (endnote) appears.
For example:

- Above/below inserts the word “above” or “below” in the cross-reference, depending on where the cross-reference is inserted, before or after the referenced text.
This option is meaningless for footnotes and endnotes since all cross-references to an already created note must always be placed after it. This option can only help check the formatting, but do not forget to remove it for the document's final version.
- Footnote number (formatted) or Endnote number (formatted) inserts the formatted footnote (endnote) number.
For example:

- Footnote number or Endnote number inserts the footnote (endnote) number using the current formatting.
Cross-reference to an Equation
When working with formulas, you can use two types of captions:
I. A caption was created using the Caption functionality (same as captions for tables and figures) with a number and description.
See Cross-reference to Figures and Tables to insert a cross-reference for such equations.
II. Just a number on the same line as equation right-justified:
See how to create a cross-reference for equations for more details.
Cross-reference to Equations, Figures, and Tables
Figures (pictures, images, icons, photos, etc.) and Tables in the document normally have the label Figure or Table and a number followed by a caption. A caption is a short block of text that provides quick information about the figure or explains table contents without referring to the document content.
To insert a cross-reference to the caption, created using the Caption functionality, in the Cross-reference dialog box:
- In the Reference type list, select the label such as Figure, Table.
- In the Insert reference to list, choose one of the proposed options:
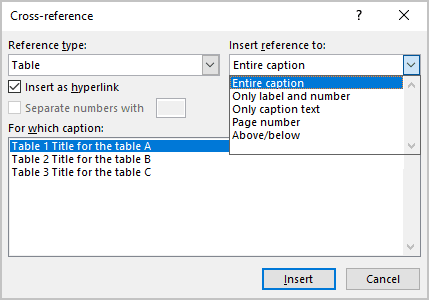
- Entire caption inserts the caption with the label and number.
For example:

- Only label and number inserts the label (if exists) and the number.
For example:

- Only caption text inserts the figure caption or table title without the label and number.
For example:

- Page number inserts the page number on which the figure or table appears.
For example:

- Above/below inserts the word “above” or “below” in the cross-reference, depending on where the cross-reference is inserted, before or after the referenced item. This word will be changed along with the cross-reference itself if the referenced item is moved.
- Entire caption inserts the caption with the label and number.