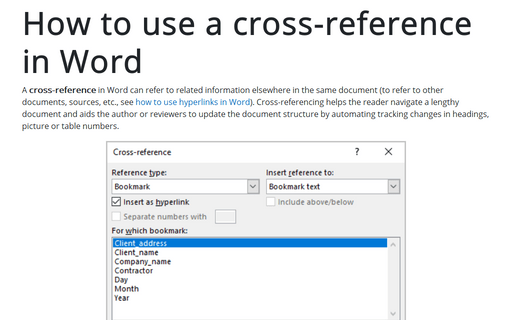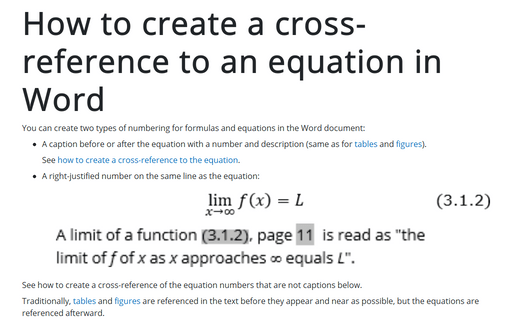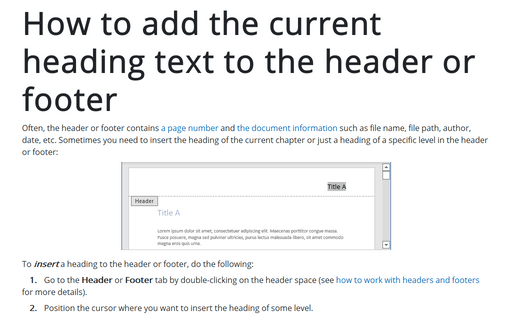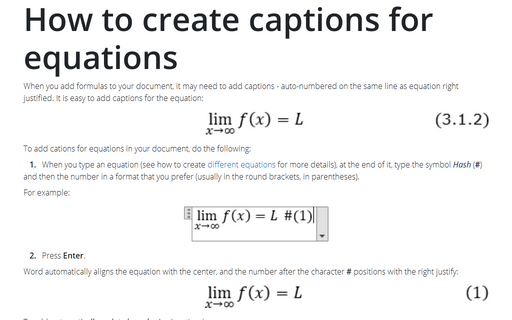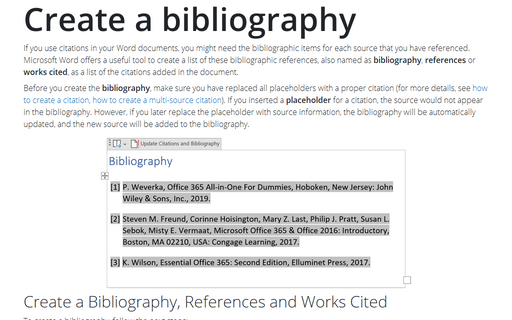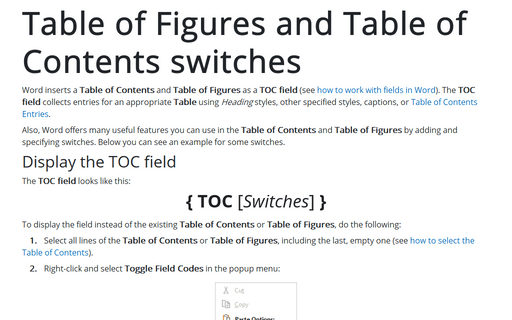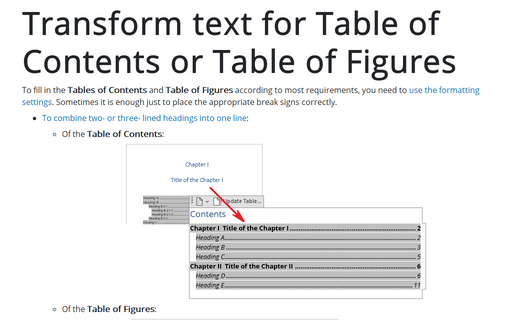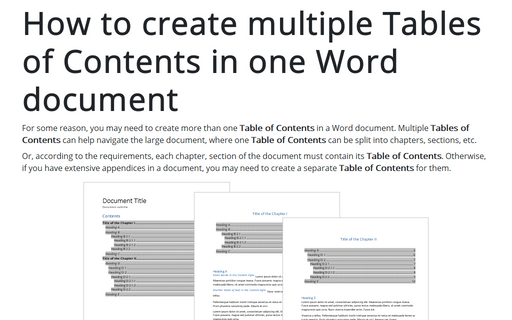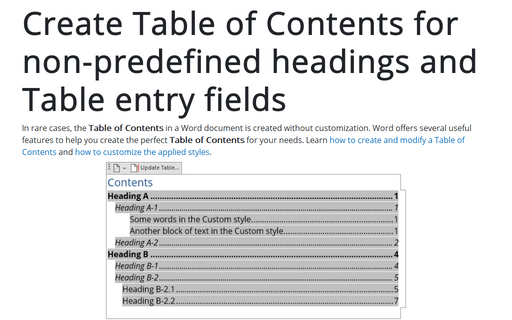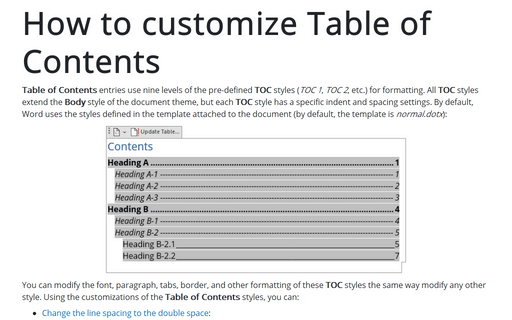Fields in Word 365
How to use a cross-reference in Word
A cross-reference in Word can refer to related information elsewhere in the same document (to refer to other documents, sources, etc., see how to use hyperlinks in Word). Cross-referencing helps the reader navigate a lengthy document and aids the author or reviewers to update the document structure by automating tracking changes in headings, picture or table numbers.
How to create a cross-reference to an equation in Word
You can create two types of numbering for formulas and equations in the Word document:
How to add the current heading text to the header or footer
Often, the header or footer contains a page number and the document information such as file name, file path, author, date, etc. Sometimes you need to insert the heading of the current chapter or just a heading of a specific level in the header or footer:
How to create captions for equations
When you add formulas to your document, it may need to to add captions - right-justified automatic numbering on the same line as equation. It is easy to add captions for the equation:
Create a Bibliography, References, or Work Cited
If you use citations in your Word documents, you might need the bibliographic items for each source that you have referenced. Microsoft Word offers a useful tool to create a list of these bibliographic references, also named as Bibliography, References, or Works Cited, as a list of the citations added in the document.
Table of Figures and Table of Contents switches
Word inserts a Table of Contents and Table of Figures as a TOC field (see how to work with fields in Word). The TOC field collects entries for an appropriate Table using Heading styles, other specified styles, captions, or Table of Contents Entries.
Transform text for Table of Contents or Table of Figures
To fill in the Tables of Contents and Table of Figures according to most requirements, you need to use the formatting settings. Sometimes it is enough just to place the appropriate break signs correctly.
How to create multiple Tables of Contents in one Word document
For some reason, you may need to create more than one Table of Contents in a Word document. Multiple Tables of Contents can help navigate the large document, where one Table of Contents can be split into chapters, sections, etc.
Create Table of Contents for non-predefined headings and Table entry fields
In rare cases, the Table of Contents in a Word document is created without customization. Word offers several useful features to help you create the perfect Table of Contents for your needs. Learn how to create and modify a Table of Contents and how to customize the applied styles.
How to customize Table of Contents
Table of Contents entries use nine levels of the pre-defined TOC styles (TOC 1, TOC 2, etc.) for formatting. All TOC styles extend the Body style of the document theme, but each TOC style has a specific indent and spacing settings. By default, Word uses the styles defined in the template attached to the document (by default, the template is normal.dotx):