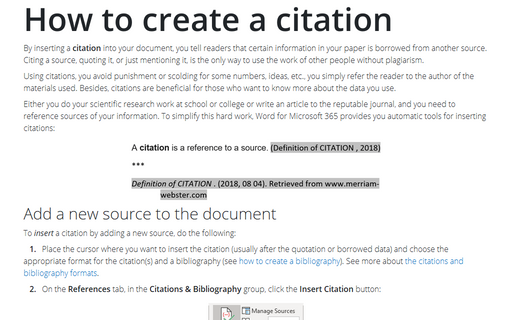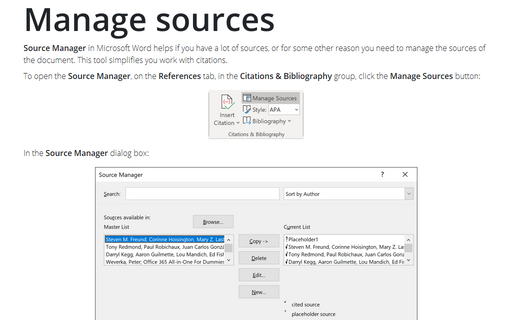How to create a citation
Using citations, you avoid punishment or scolding for some numbers, ideas, etc., you simply refer the reader to the author of the materials used. Besides, citations are beneficial for those who want to know more about the data you use.
Either you do your scientific research work at school or college or write an article to the reputable journal, and you need to reference sources of your information. To simplify this hard work, Word for Microsoft 365 provides you automatic tools for inserting citations:
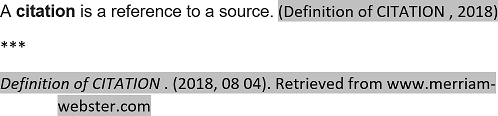
Add a new source to the document
To insert a citation by adding a new source, do the following:
1. Place the cursor where you want to insert the citation (usually after the quotation or borrowed data) and choose the appropriate format for the citation(s) and a bibliography (see how to create a bibliography). See more about the citations and bibliography formats.
2. On the References tab, in the Citations & Bibliography group, click the Insert Citation button:
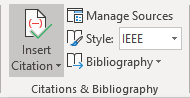
3. In the Create Source list, select Add New Source...:
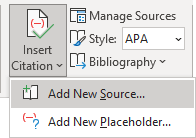
4. In the Create Source dialog box:
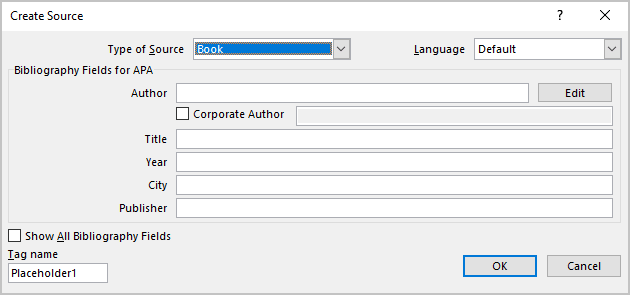
- In the Type of Source list, select the type of source:

The dialog box fields will vary depending on the source selected.
- Enter the source information in the fields. To display all fields for bibliography information, turn
on the option Show All Bibliography Fields:

Complete as many fields as possible to ensure that you gave adequate information for both the citation(s) and the bibliography. The fields marked by a red asterisk (red star) are recommended for the selected source type but are not required. You can save the source with at least one filled field.
- Click OK.
A source reference enclosed in the selected format is inserted at the location of the insertion point. See also How to create a multi-source citation.
Add a placeholder to the document
If the source information is not readily available, you can create a placeholder and insert the source information later. To insert a placeholder for a citation, click the Insert Citation button and select Add New Placeholder...:
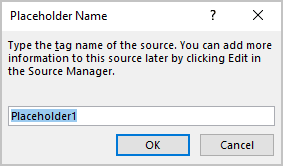
Word automatically provides the name Placeholder1; you can change it if desired. After clicking the OK button, Word shows the placeholder with the name you chose. The fields will look different depending on the format:
![]() for the APA style, or
for the APA style, or
![]() for the IEEE style.
for the IEEE style.
Add a source from another document
When you are working on a bulky document, a package of documents, you may need to add citations to sources created in another document. Word offers the ability to add a citation to a source already created in another document. All the sources you have created are stored in the XML file in your local PC. It can be stored in different locations, for example:
C:\Users\<user_name>\
Thus, you can import the source from another document to your local library. To do so, follow the next steps:
Step 1: Import the source to your Master List:
1. Open the document with the source(s) that you want to copy.
2. On the References tab, in the Citations & Bibliography group, click the Manage Sources button:
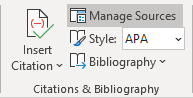
3. In the Source Manager dialog box:
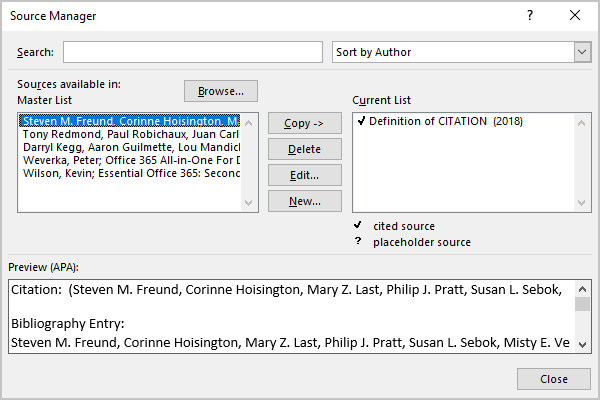
- In the left list, you can see all the sources of your Master List that are stored in your local PC and that you can use,
- In the right list, you can see the sources of the opened document.
3.1. Select the source in the right list that you want to add to your sources list.
3.2. Click the <- Copy button:
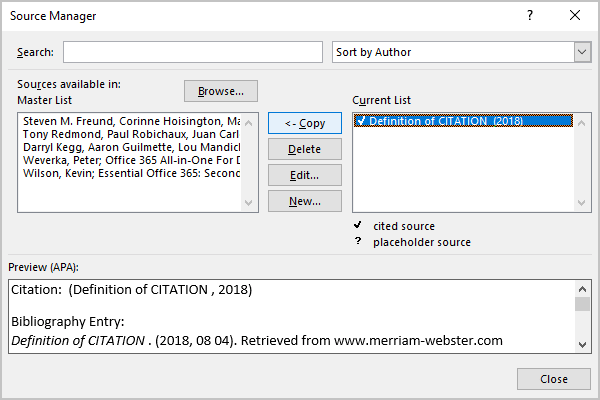
3.3. Click the Close button to close the Source Manager dialog box.
4. Close the document from which to have imported the source.
Step 2: Import the source to be used:
5. Open the document or switch to the document, in which you want to use the source.
6. On the References tab, in the Citations & Bibliography group, click the Manage Sources button.
7. In the Source Manager dialog box:
- In the left list, you can see all the sources of your Master List that are stored in your local PC and that you can use. Now, you can see also the imported sources.
- In the right list, you can see the sources of the opened document.
7.1. Select the source of the Master List that you want to add to your document.
7.2. Click the Copy -> button:
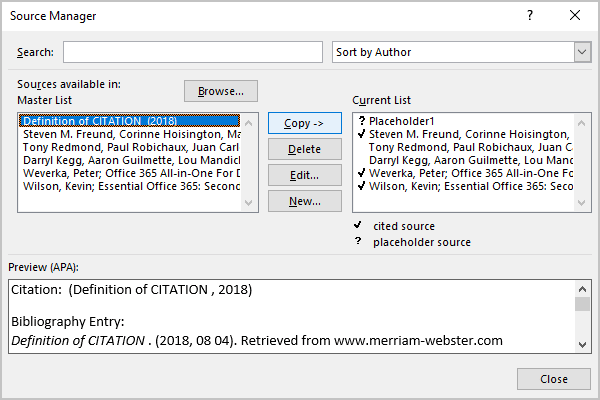
7.3. Click the Close button to close the Source Manager dialog box.
You can add the citation using the imported source in the current document:
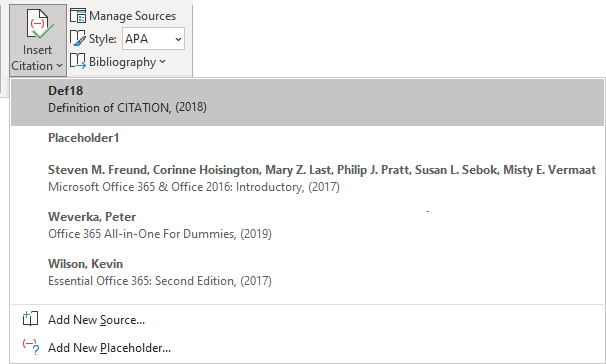
See also how to edit a citation in Word document, how to manage citations for more details.
See also this tip in French: Comment créer une citation.