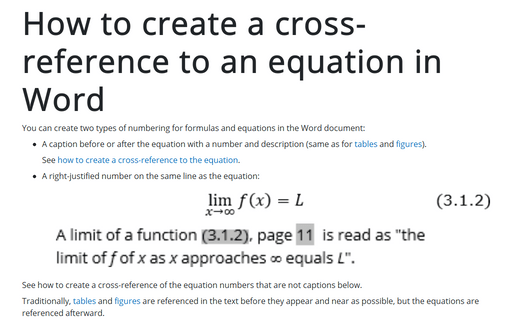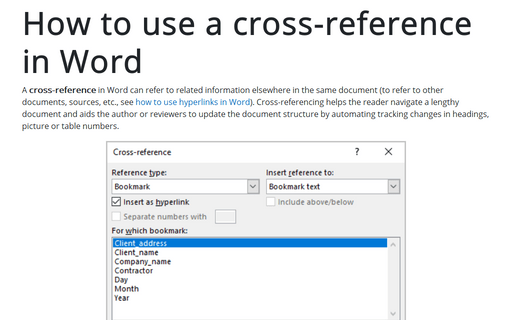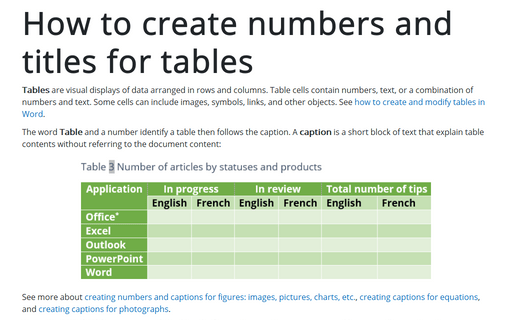How to create a cross-reference to an equation in Word
See how to create a cross-reference of the equation numbers that are not captions below.
Traditionally, tables and figures are referenced in the text before they appear and near as possible, but the equations are referenced afterward.
In most requirements, equations are denoted only by reference numbers in the document content. For example, “as seen from (3.1.2)” rather than “as seen from equation (3.1.2)”. The only exception is when the sentence must start with a reference number; in that case, it is recommended to use "Equation (3.1.2) shows ...".
Later, a cross-reference to the already mentioned equation can be added many times in the text.
Cross-referencing an equation
If the equation number is created on the same line as the equation (see how to create a caption for equations), you can't cross-reference this number using the common method. Word treats the full equation as a caption, so, if you try to insert a cross-reference to an equation, using any of the options:
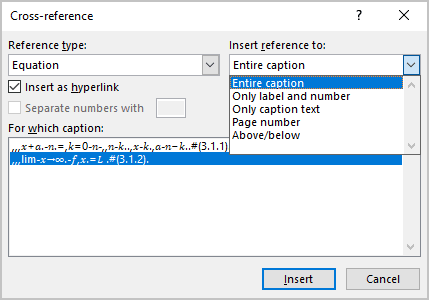
- Entire caption
- Only label and number
- Only caption text
Word inserts the full formula:
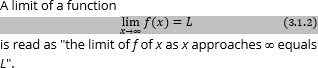
To solve that problem, it is necessary to:
- Create a bookmark with the equation number.
- Create a cross-reference to the bookmark.
Create a bookmark
To create a bookmark in the Word document, follow the next steps:
1. Select the equation number to make a bookmark.
We recommend selecting parentheses as well because the equation number should always be referenced in parentheses:
2. On the Insert tab, in the Links group, click the Bookmark button:
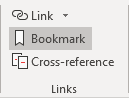
3. In the Bookmark dialog box, in the Bookmark name box, enter a name for the bookmark you want to create, then click the Add button:
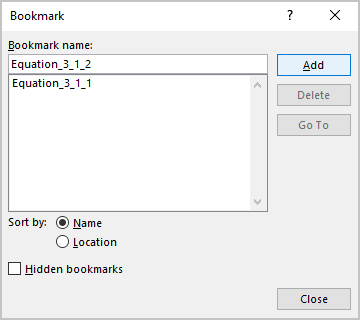
Notes:
- Bookmark names need to begin with a letter and contain only letters, numbers, and underscore characters (“_”). If you type any prohibited symbols, the Add button becomes inactive.
- If there are other bookmarks in the document, the last created bookmark is selected, and its name is displayed in the Bookmark name box.
- See how to work with bookmarks for more details.
Insert a cross-reference to an equation
To insert a cross-reference, do the following:
1. Place the cursor where you want to insert the cross-reference.
2. Do one of the following:
- On the References tab, in the Captions group, click the Cross-reference button:
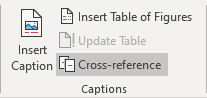
- On the Insert tab, in the Links group, click the Cross-reference button:
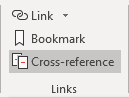
3. In the Cross-reference dialog box:
- In the Reference type list, select Bookmarks.
- In the Insert reference to list, choose any of the proposed options:
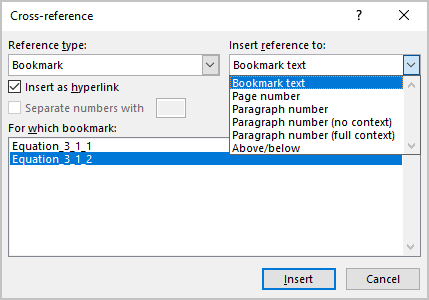
- Bookmark text inserts the entire text of the equation bookmark.
For example:

- Page number inserts the page number on which the equation appears.
For example:

- Above/below inserts the word “above” or “below” in the cross-reference, depending on where the cross-reference is inserted, before or after the referred text. This word will be changed along with the cross-reference if the referred text is moved.
- Bookmark text inserts the entire text of the equation bookmark.
- If the Insert as hyperlink box check box (selected by default):
- Selected, Word creates the hyperlink for the referenced information. So, the reader will be able to Ctrl+ click on it (or click on it – see how to change it) and go to the referenced item.
Note: Word doesn't format this cross-reference as a hyperlink (blue and underlined).
- Not selected, Word creates a field without the possibility to jump to the source information.
- Selected, Word creates the hyperlink for the referenced information. So, the reader will be able to Ctrl+ click on it (or click on it – see how to change it) and go to the referenced item.
- Click the Insert button to insert the cross-reference in the document, then click the Close button to close the dialog box.
Note: You can move your cursor and insert additional cross-references while the Cross-reference dialog box is open.
Update references
Cross-references do not update automatically as other field in Word. To update fields in the document, select the entire document by clicking Ctrl+A, or its part, and do one of the following:
- Press F9,
- Right-click on any of the fields and select Update Field in the popup menu:
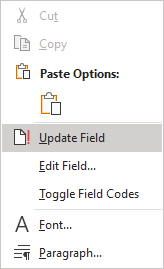
So, your references will be automatically updated, and you can be sure that these references are correct.
We strongly recommend checking a document at least visually after changes!
Delete references
To delete a cross-reference, select it as a regular field and press Delete.