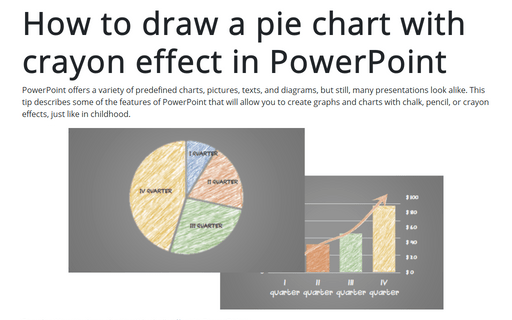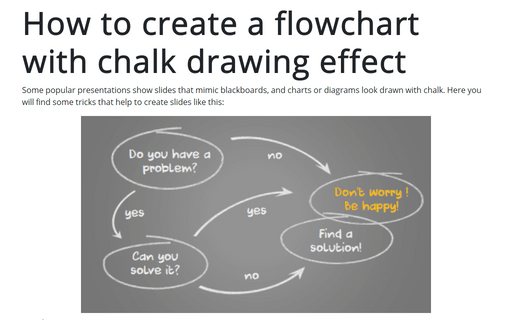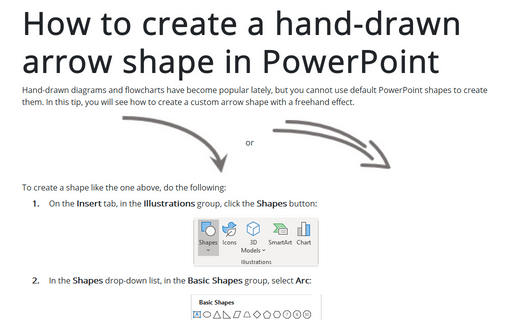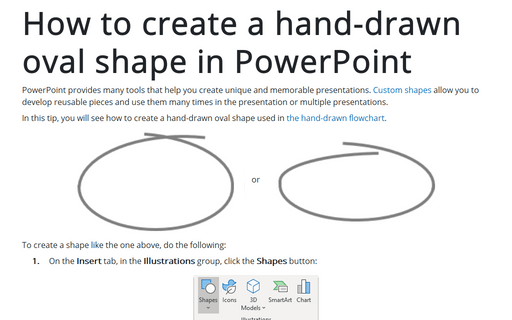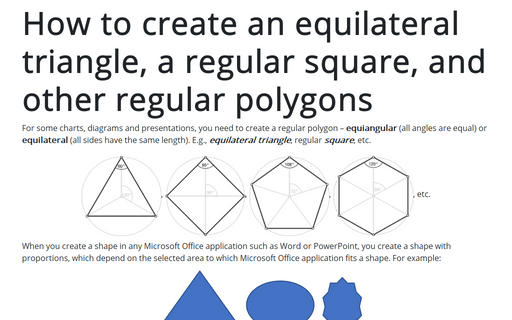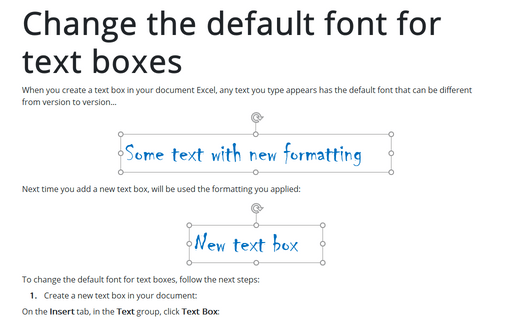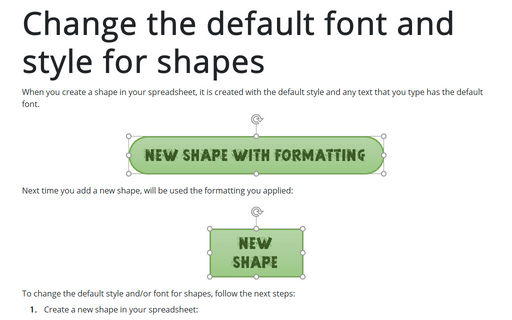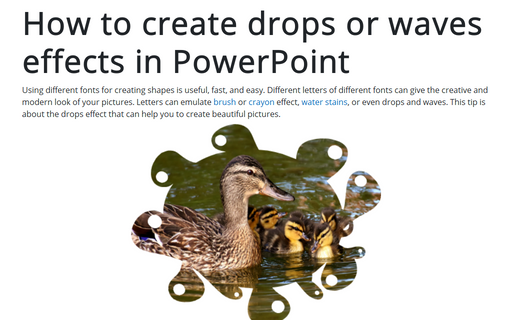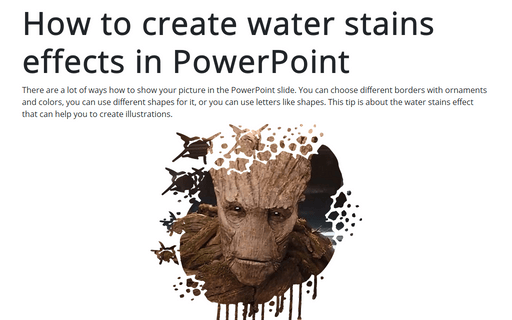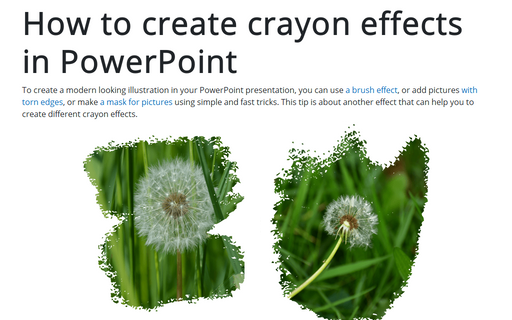PowerPoint 365
How to draw a pie chart with crayon effect in PowerPoint
PowerPoint offers a variety of predefined charts, pictures, texts, and diagrams, but still, many presentations look alike. This tip describes some of the features of PowerPoint that will allow you to create graphs and charts with chalk, pencil, or crayon effects, just like in childhood.
How to create a flowchart with chalk drawing effect
Some popular presentations show slides that mimic blackboards, and charts or diagrams look drawn with chalk. Here you will find some tricks that help to create slides like this:
How to create a hand-drawn arrow shape in PowerPoint
Hand-drawn diagrams and flowcharts have become popular lately, but you cannot use default PowerPoint shapes to create them. In this tip, you will see how to create a custom arrow shape with a freehand effect.
How to create a hand-drawn oval shape in PowerPoint
PowerPoint provides many tools that help you create unique and memorable presentations. Custom shapes allow you to develop reusable pieces and use them many times in the presentation or multiple presentations.
How to create an equilateral triangle, a regular square, and other regular polygons in PowerPoint
For some charts or diagrams, you need to create a regular polygon – equiangular
(all angles are equal) or equilateral (all sides have the same length).
E.g., equilateral triangle, regular square, etc.
Change the default font for text boxes in PowerPoint
When you create a text box in your presentation, any text you type appears with the default font that can be different from version to version...
Change the default font and style for shapes in PowerPoint
When you create a shape in your presentation, it is created with the default style, and any text you type has the default font.
How to create drops or waves effects in PowerPoint
Using different fonts for creating shapes is useful, fast, and easy. Different letters of different fonts can give your pictures a creative and modern look. Letters can emulate brush or crayon effects, water stains, or even drops and waves. This tip is about the drops effect that can help you create beautiful pictures.
How to create water stains effects in PowerPoint
There are a lot of ways how to show your picture on the PowerPoint slide. You can choose different borders with ornaments and colors, use different shapes for it, or use letters like shapes. This tip is about the water stains effect that can help you create illustrations.
How to create crayon effects in PowerPoint
To create a modern looking illustration in your PowerPoint presentation, you can use a brush effect, add pictures with torn edges, or make a mask for pictures using simple and fast tricks. This tip is about another effect that can help you create different crayon effects.