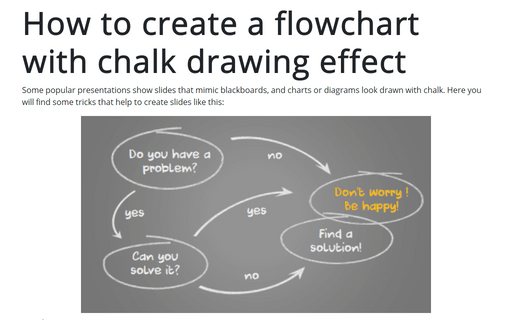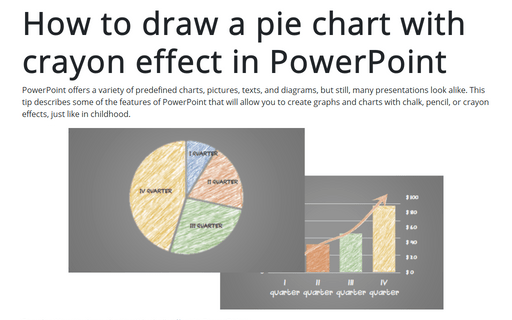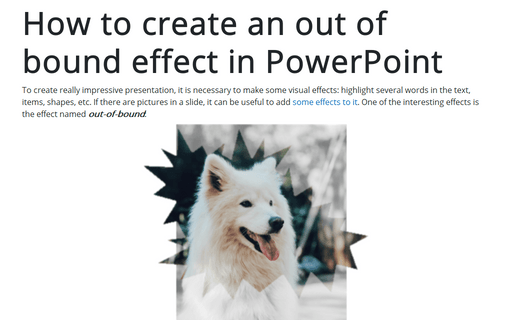How to create a flowchart with chalk drawing effect
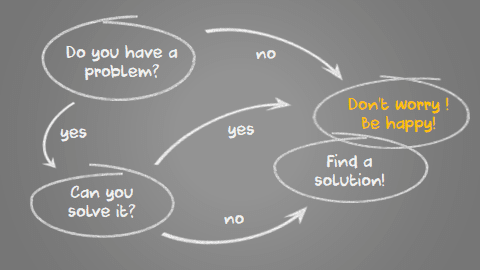
See also How to draw charts with chalk effect in PowerPoint.
To create a flow chart like the one above, do the following:
1. Create custom shapes such as an oval and an arrow:
In this example, we used:
- Three different oval shapes (the fourth one is the rotated first shape) - see How to create a hand-drawn oval shape in PowerPoint:
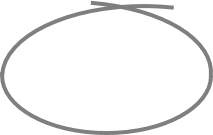 ,
,
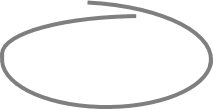 and
and

- Just one custom arrow, see How to create a hand-drawn arrow shape in PowerPoint:
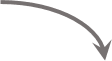 or
or
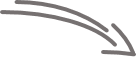
- Font DK Cool Crayon font.
2. Customize the background color:
2.1. Do one of the following:
- Right-click on any empty space in the slide and choose Format Background... in the popup menu:
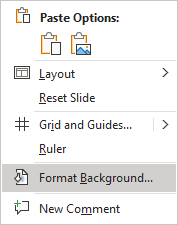
- In the Design tab, in the Customize group, click the Format Background button:
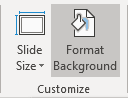
2.2. On the Format Background pane, on the Fill tab, in the Fill group, select:
- Solid fill, and choose the color as you prefer,
- Gradient fill, and choose gradient and other parameters.
In this example was used gray Preset gradient without any additional changes:
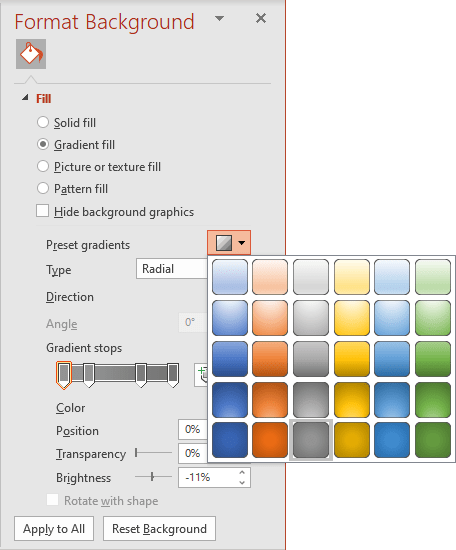
3. Make a chalk effect for shapes:
3.1. First, it is necessary to convert the shape to the picture:
- Select a shape or a group of shapes.
- On the Home tab, in the Clipboard group, click the Cut button (or press Ctrl+X):
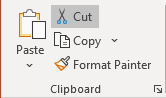
- On the Home tab, in the Clipboard group, click the Paste drop-down list and choose Picture:
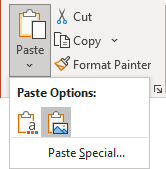
3.2. To make a chalk effect, select a picture and then on the Picture Format tab, in the Adjust group, click Artistic Effects:
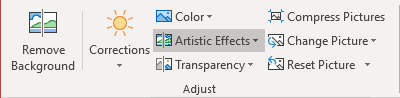
Select the effect you like from the Artistic Effects drop-down list.
In this example was used the Pencil Sketch effect:
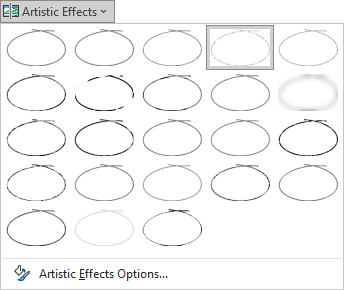
4. Add the same artistic effect to all other shapes.
Add text and other adjustments you like.