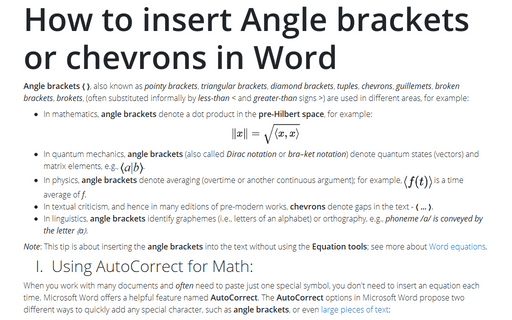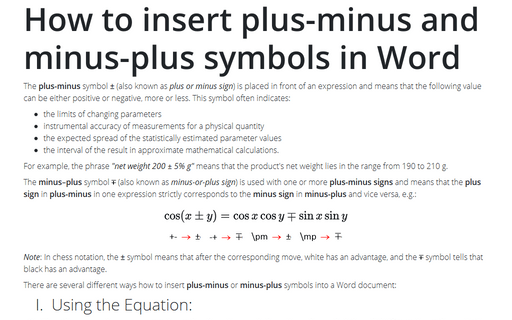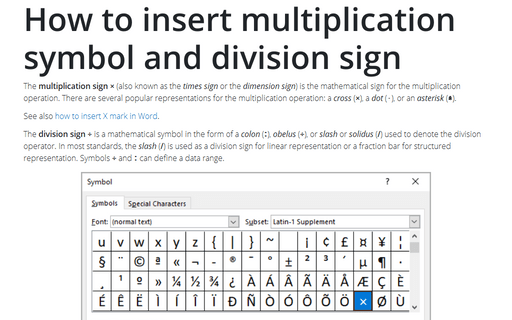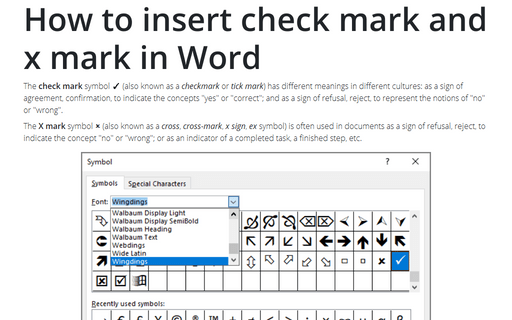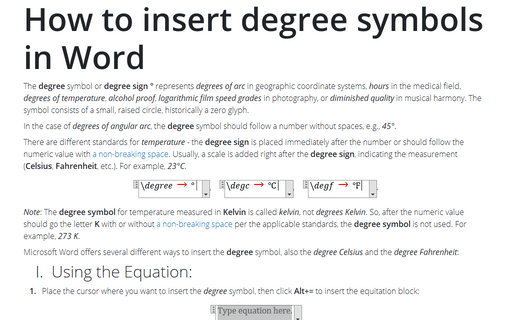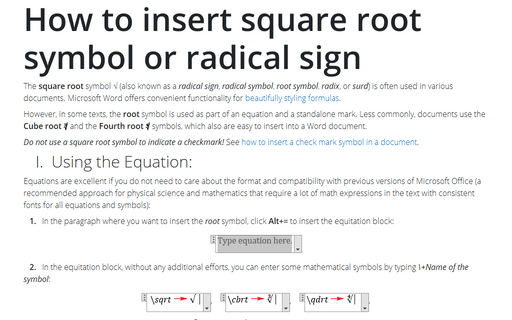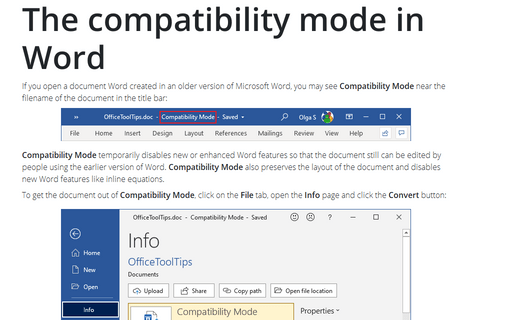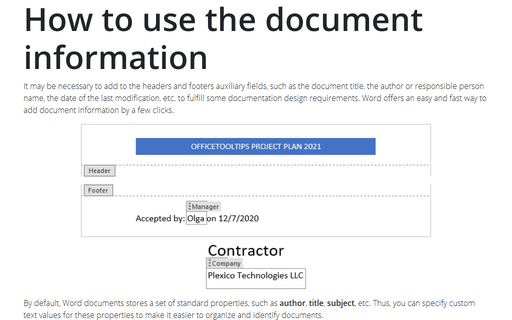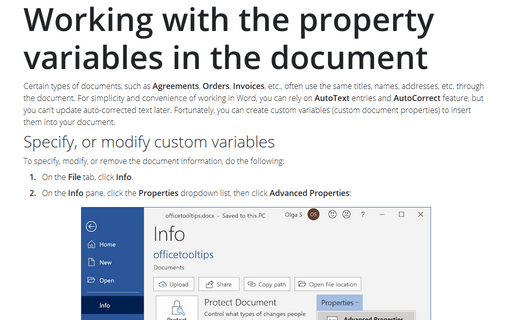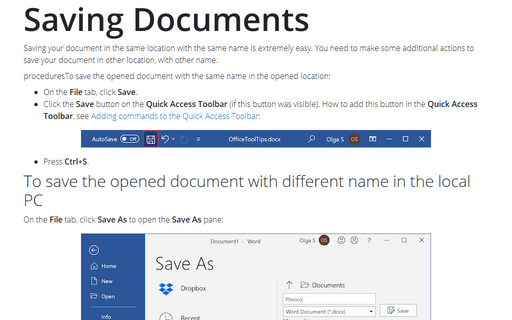Settings in Word 365
How to insert Angle brackets or chevrons in Word
Angle brackets ⟨ ⟩, also known as pointy brackets, triangular brackets, diamond brackets, tuples, chevrons, guillemets, broken brackets, brokets, (often substituted informally by less-than < and greater-than signs >) are used in different areas, for example:
How to insert plus-minus and minus-plus symbols in Word
The plus-minus symbol ± (also known as plus or minus sign) is placed in front of an expression and means that the following value can be either positive or negative, more or less. This symbol often indicates:
How to insert multiplication symbol and division sign in Word
The multiplication sign × (also known as the times sign or the dimension sign) is the mathematical sign for the multiplication operation. There are several popular representations for the multiplication operation: a cross (×), a dot (⋅), or an asterisk (∗).
How to insert check mark and x mark in Word
The check mark symbol ✓ (also known as a checkmark or tick mark) has different meanings in different cultures: as a sign of agreement, confirmation, to indicate the concepts "yes" or "correct"; and as a sign of refusal, reject, to represent the notions of "no" or "wrong".
How to insert degree symbols in Word
The degree symbol or degree sign ° represents degrees of arc in geographic coordinate systems, hours in the medical field, degrees of temperature, alcohol proof, logarithmic film speed grades in photography, or diminished quality in musical harmony. The symbol consists of a small, raised circle, historically a zero glyph.
How to insert square root symbol or radical sign in Word
The square root symbol √ (also known as a radical sign, radical symbol, root symbol, radix, or surd) is often used in various documents. Microsoft Word offers convenient functionality for
beautifully styling formulas.
The compatibility mode in Word
If you open a document Word created in an older version of Microsoft Word, you may see Compatibility Mode near the filename of the document in the title bar:
How to use the document information
It may be necessary to add to the headers and footers auxiliary fields, such as the document title, the author or responsible person name, the date of the last modification, etc. to fulfill some documentation design requirements. Word offers an easy and fast way to add document information by a few clicks.
Working with the property variables in the document
Certain types of documents, such as Agreements, Orders, Invoices, etc., often use the same titles, names, addresses, etc. through the document. For simplicity and convenience of working in Word, you can rely on AutoText entries and AutoCorrect feature, but you can't update auto-corrected text later. Fortunately, you can create custom variables (custom document properties) to insert them into your document.
Saving Documents
Saving your document in the same location with the same name is extremely easy. However, you need to take additional actions to put your copy to other place, and with a different name.