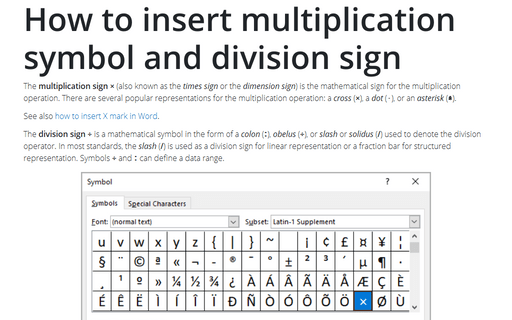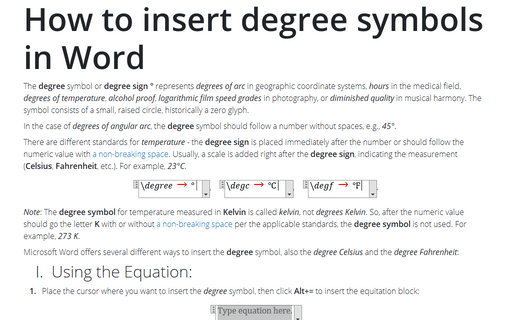How to insert multiplication symbol and division sign in Word
See also how to insert X mark in Word.
The division sign ÷ is a mathematical symbol in the form of a colon (∶), obelus (÷), or slash or solidus (/) used to denote the division operator. In most standards, the slash (/) is used as a division sign for linear representation or a fraction bar for structured representation. Symbols ÷ and ∶ can define a data range.
We strongly recommend using the Equation tools to insert any type of equation or mathematical, financial, or even logical formulas and expressions.
A lowercase Latin letter X often substitutes the multiplication sign, but this is a mistake that you need to avoid.
To create a perfect document, use one of the following ways to insert a multiplication symbol, or a division sign:
The standard way: using the Symbol dialog box:
To open the Symbol dialog box, do the following:
1. On the Insert tab, in the Symbols group, select the Symbol button, and then click More Symbols...:
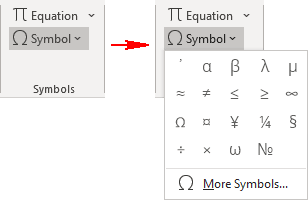
2. On the Symbol dialog box:
- Select the symbol you want to insert:
For example:
- The multiplication sign:

- The dot symbol:

- Choose the Symbol font from the Font list, and then select the division symbol:

- The multiplication sign:
- Click the Insert button to insert the symbol to the current cursor position.
- Click the Cancel button to close the Symbol dialog box.
Using a shortcut key:
In Microsoft Word, you can use Unicode to insert any of the used symbols:
| Shortcut key | Symbol | |
|---|---|---|
| Multiplication sign | Type 00d7 or 00D7 (does not matter, uppercase or lowercase) and immediately press Alt+X | × |
| Multiplication X | Type 2715 and immediately press Alt+X | ✕ |
| Vector or cross product symbol | Type 2a2f or 2A2F and immediately press Alt+X | ⨯ |
| Middle dot | Type 00b7 or 00B7 and immediately press Alt+X | · |
| Dot symbol | Type 22c5 or 22C5 and immediately press Alt+X | ⋅ |
| Division sign | Type 00f7 or 00F7 and immediately press Alt+X | ÷ |
The quicker way: using AutoCorrect for Math:
When you work with many documents and often need to paste a single special symbol, you do not need to insert an equation each time. Microsoft Word offers a helpful feature named AutoCorrect. The AutoCorrect options in Microsoft Word propose two different ways to quickly add any special character, or even large pieces of text:
- Using the Replace text as you type function of the AutoCorrect options.
- Using the Math AutoCorrect options:
Using this method, you can benefit from the Math AutoCorrect options without inserting an equation. To turn on or turn off the AutoCorrect of the Math symbols, do the following:
1. On the File tab, click Options:
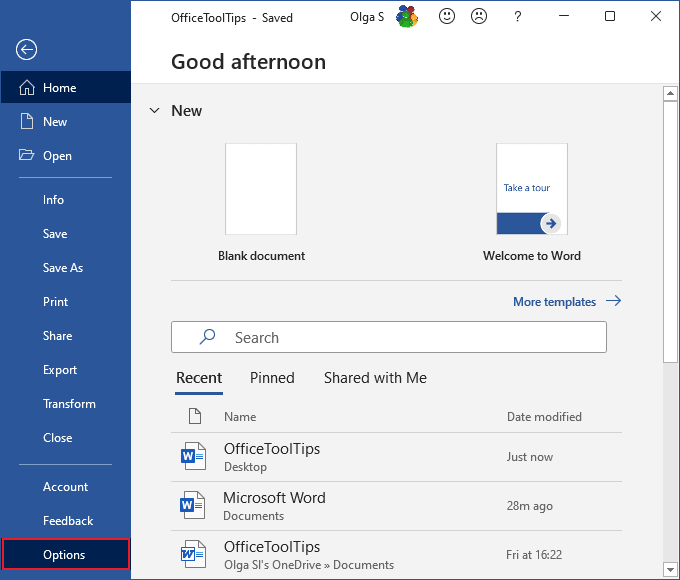
2. In the Word Options dialog box, on the Proofing tab, click the AutoCorrect Options... button:
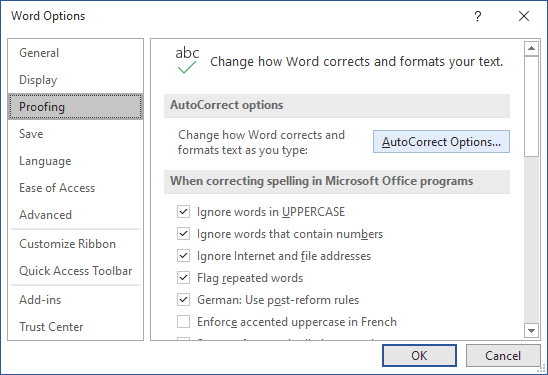
3. In the AutoCorrect dialog box, on the Math AutoCorrect tab, select the Use Math AutoCorrect rules outside of the math regions option:
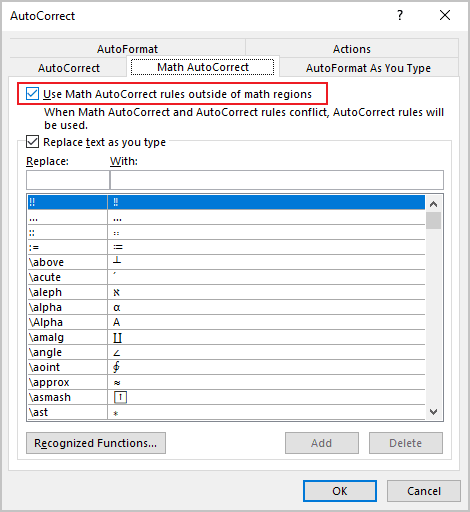
After clicking OK, you can use any of the listed Names of symbols, and Microsoft Word will replace them with the appropriate symbols:
Note: If you do not need the last replacement, click Ctrl+Z to cancel it.