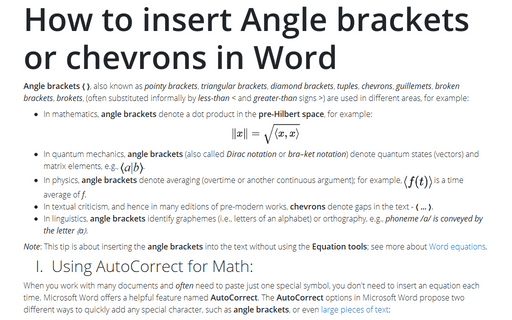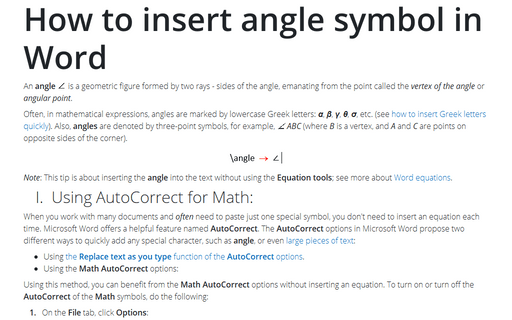How to insert Angle brackets or chevrons in Word
- In mathematics, angle brackets denote a dot product in the pre-Hilbert space, for example:

- In quantum mechanics, angle brackets (also called Dirac notation or bra–ket notation) denote quantum states (vectors) and matrix elements, e.g.,
 .
.
- In physics, angle brackets denote averaging (overtime or another continuous argument); for example,
 is a time average of f.
is a time average of f.
- In textual criticism, and hence in many editions of pre-modern works, chevrons denote gaps in the text - ⟨ ... ⟩.
- In linguistics, angle brackets identify graphemes (i.e., letters of an alphabet) or orthography, e.g., phoneme /a/ is conveyed by the letter ⟨ a⟩.
Note: This tip is about inserting the angle brackets into the text without using the Equation tools; see more about Word equations.
I. Using AutoCorrect for Math:
When you work with many documents and often need to paste just one special symbol, you don't need to insert an equation each time. Microsoft Word offers a helpful feature named AutoCorrect. The AutoCorrect options in Microsoft Word propose two different ways to quickly add any special character, such as angle brackets, or even large pieces of text:
- Using the Replace text as you type function of the AutoCorrect options.
- Using the Math AutoCorrect options:
Using this method, you can benefit from the Math AutoCorrect options without inserting an equation. To turn on or turn off the AutoCorrect of the Math symbols, do the following:
1. On the File tab, click Options:
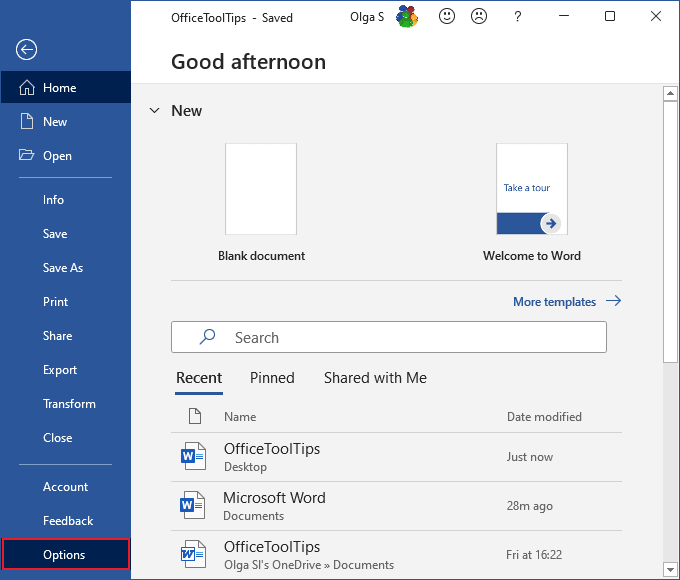
2. In the Word Options dialog box, on the Proofing tab, click the AutoCorrect Options... button:
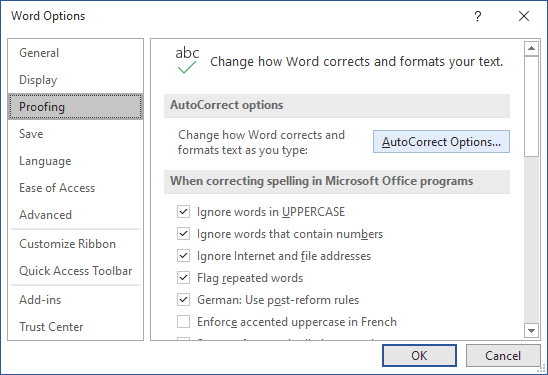
3. In the AutoCorrect dialog box, on the Math AutoCorrect tab, select the Use Math AutoCorrect rules outside of the math regions option:
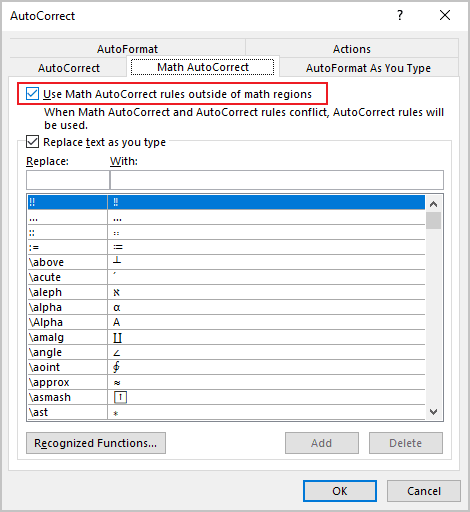
After clicking OK, you can use any of the listed Names of symbols, and Microsoft Word will replace them with the appropriate symbols:
Note: If you do not need the last replacement, click Ctrl+Z to cancel it.
II. Using a shortcut key:
Microsoft Word offers a pre-defined shortcut key for some symbols such as chevrons:
- Type 2329, or 27e8, 27E8 (does not matter, uppercase or lowercase) and immediately press Alt+X to insert the Left-Pointing Angle Bracket symbol: ⟨
- Type 232a, 232A, or 27e9, 27E9 and press Alt+X to insert the Right-Pointing Angle Bracket symbol: ⟩
Note: You can see the combination in the Character code field in the Symbol dialog box (see below).
III. Using a Symbol dialog box:
To open the Symbol dialog box, on the Insert tab, in the Symbols group, select the Symbol button, and then click More Symbols...:
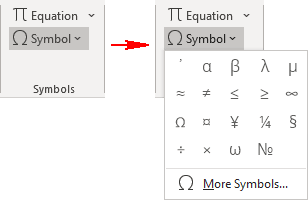
On the Symbol dialog box:
- In the Font list, select the Cambria Math font,
- Optionally, to find symbols faster, in the Subset list, select the Miscellaneous Technical subset,
- Select the symbol:

- Click the Insert button to insert the symbol,
- Click the OK button to close the Symbol dialog box.