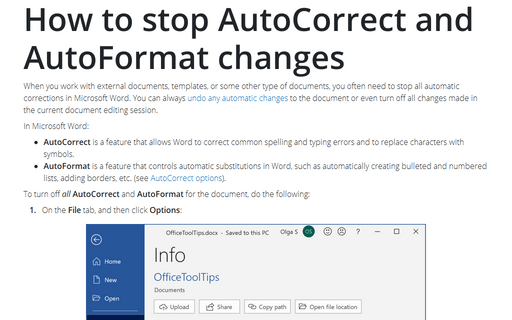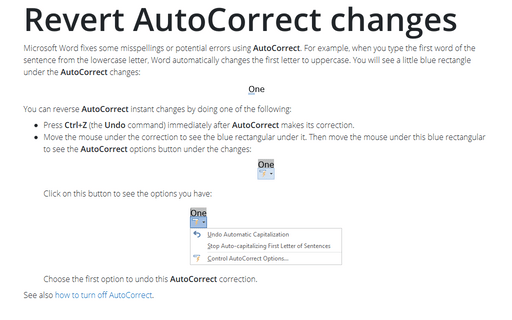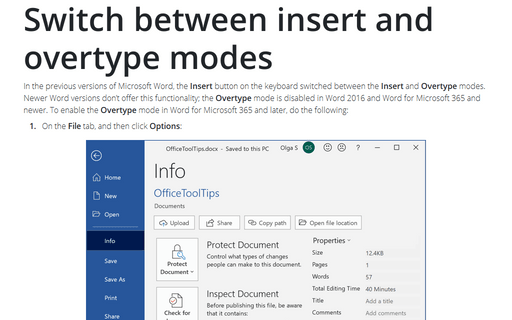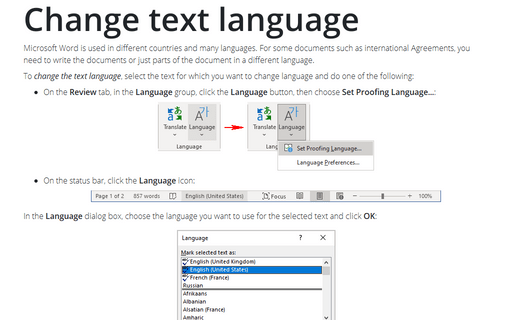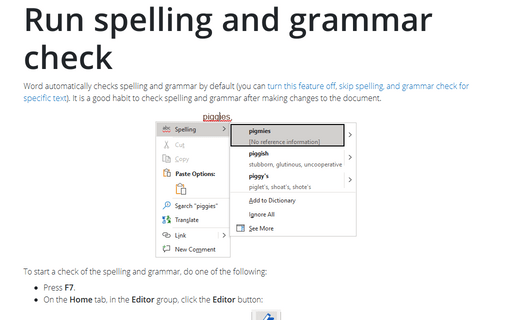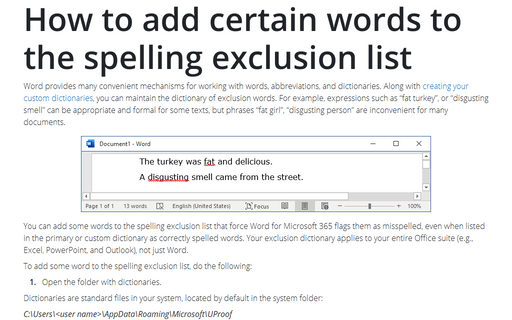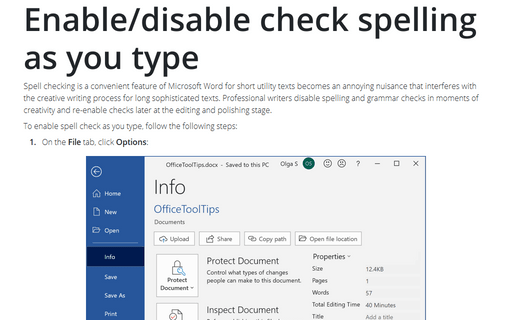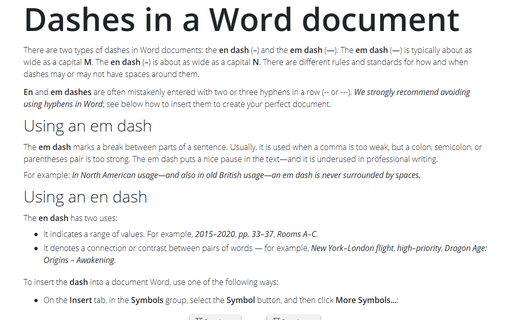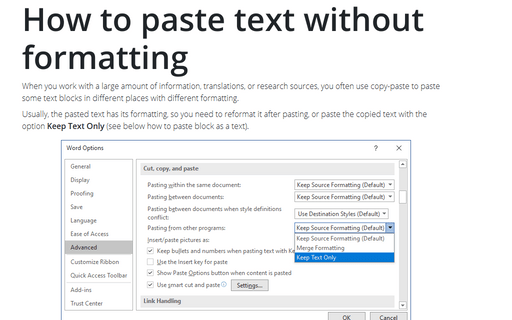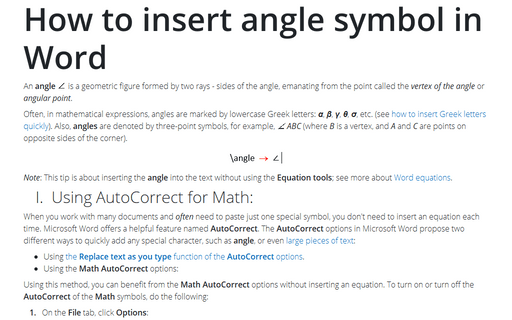Settings in Word 365
How to stop AutoCorrect and AutoFormat changes
When you work with external documents, templates, or some other type of documents, you often need to stop all automatic corrections in Microsoft Word. You can always undo any automatic changes to the document or even turn off all changes made in the current document editing session.
Revert AutoCorrect changes
Microsoft Word fixes some misspellings or potential errors using AutoCorrect. For example, when you type the first word of the sentence from the lowercase letter, Word automatically changes the first letter to uppercase. You will see a little blue rectangle under the AutoCorrect changes:
Switch between insert and overtype modes
In the previous versions of Microsoft Word, the Insert button on the keyboard switched between the Insert and Overtype modes. Newer Word versions don't offer this functionality; the Overtype mode is disabled in Word 2016 and Word for Microsoft 365 and newer. To enable the Overtype mode in Word for Microsoft 365 and later, do the following:
Change text language
Microsoft Word is used in different countries and many languages. For some documents such as international Agreements, you need to write the documents or just parts of the document in a different language.
Run spelling and grammar check
Word automatically checks spelling and grammar by default (you can
turn this feature off,
skip spelling, and grammar check for specific text). It is a good habit to check spelling and grammar after making changes to the document.
How to add certain words to the spelling exclusion list
Word provides many convenient mechanisms for working with words, abbreviations, and dictionaries. Along with
creating your custom dictionaries, you can maintain the dictionary of exclusion words. For example, expressions such as “fat turkey”, or “disgusting smell” can be appropriate and formal for some texts, but phrases “fat girl”, “disgusting person” are inconvenient for many documents.
Enable/disable check spelling as you type
Spell checking is a convenient feature of Microsoft Word for short utility texts becomes an annoying nuisance that interferes with the creative writing process for long sophisticated texts. Professional writers disable spelling and grammar checks in moments of creativity and re-enable checks later at the editing and polishing stage.
Dashes in a Word document
There are two types of dashes in Word documents: the en dash (–) and the em dash
(—). The em dash (—) is typically about as wide as a capital M. The
en dash (–) is about as wide as a capital N. There are different rules and
standards for how and when dashes may or may not have spaces around them.
How to paste text without formatting
When you work with a large amount of information, translations, or research sources, you often use copy-paste to paste some text blocks in different places with different formatting.
How to insert angle symbol in Word
An angle ∠ is a geometric figure formed by two rays - sides of the angle, emanating from the point called the vertex of the angle or angular point.