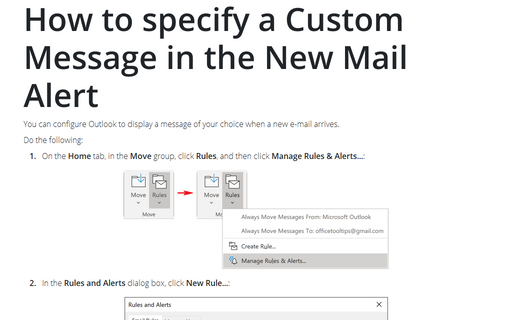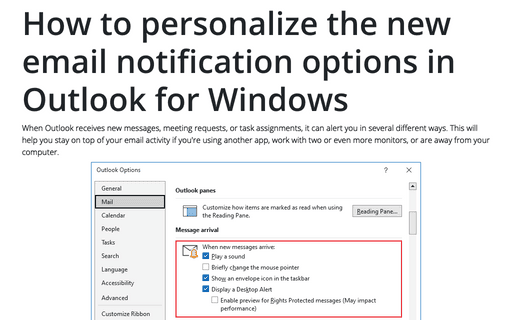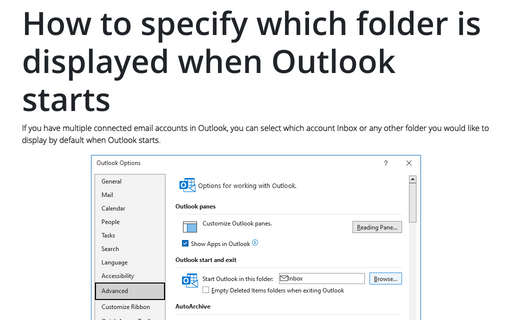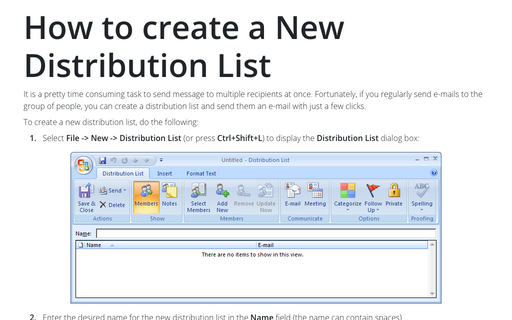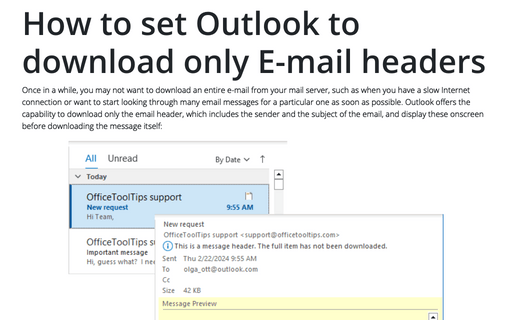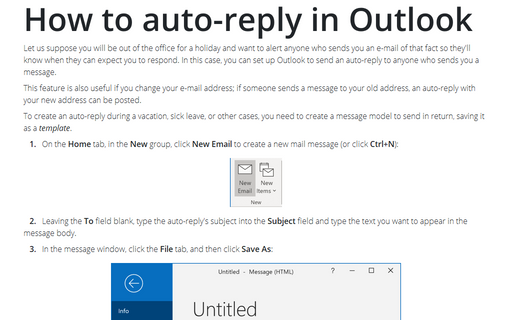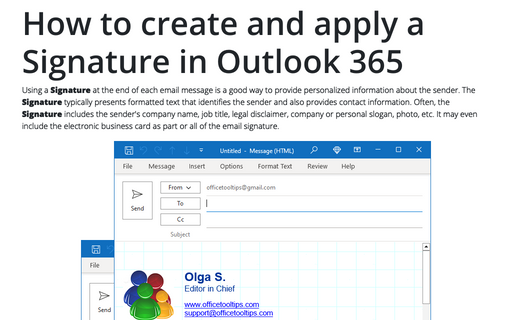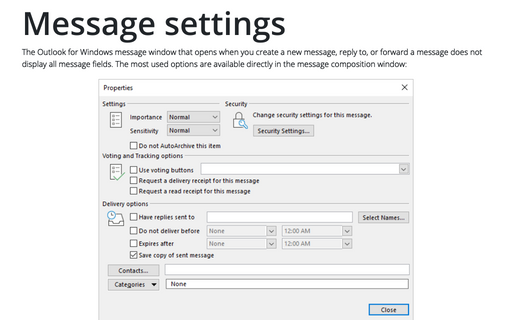Outlook 2016
How to specify a Custom Message in the New Mail Alert
You can configure Outlook to display a message of your choice when a new e-mail arrives.
How to personalize the new email notification options in Outlook for Windows
If you have Outlook configured to automatically check for new e-mails at predefined intervals, you will
probably want to be notified when a new e-mail has arrived.
How to specify which folder is displayed when Outlook starts
Most people prefer to have Outlook display the Inbox when the application is started. The following
tip enables you to specify which folder you would like to be displayed when you start Outlook.
How to use a Desktop Alert
The Desktop Alert is an alert window that pops up when a new e-mail arrives in the Outlook default
Inbox.
How to create a New Distribution List
In Outlook 2016 you wouldn't find a distribution list because it's called now Contact Groups, for
more details see How to create a contact
group in Outlook.
How to set Outlook to download only E-mail headers
Sometimes it is to your advantage to not download an entire e-mail from your mail server, such as when you
have a slow Internet connection or you want to start looking through many e-mail messages for a particular
one as soon as possible. Outlook offers the capability to download only the e-mail header, which includes
the sender and the subject of the e-mail, and display these onscreen before downloading the message itself.
How to auto-reply in Outlook
Let us suppose you will be out of the office for a holiday and want to alert anyone who sends you an e-mail
of that fact so
they'll know when they can expect you to respond. In this case, you can set up Outlook to send an auto-reply
to anyone who sends you a message.
Reply and forward options
For replies and forwarded messages, you can choose to attach the original text, to include and indent the
text, or to add a prefix to each line of the original message or reply without including the original text.
How to create and apply a Signature in Outlook for Microsoft 365 (Desktop)
If you frequently sign your messages using not only your name, but also additional information such as your
job title and contact information, you'll appreciate Outlook's Signature feature. When enabled, it appends
text of your choice to the end of every message that create and/or reply to.
Message settings
The Outlook message window does not show all message fields. Other fields are hidden behind the Options
button, That allows you to set message priority, delivery notifications, etc.