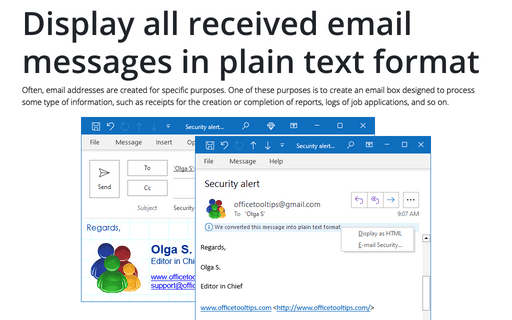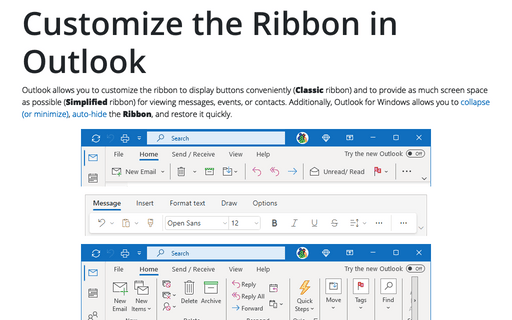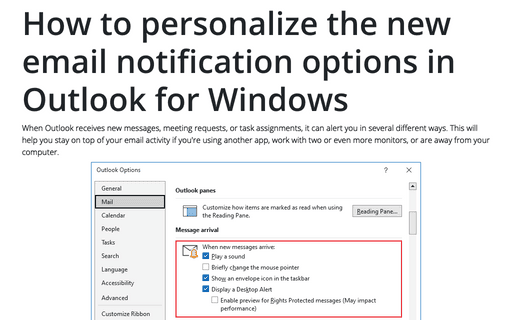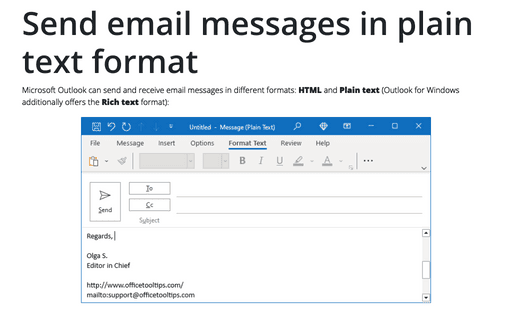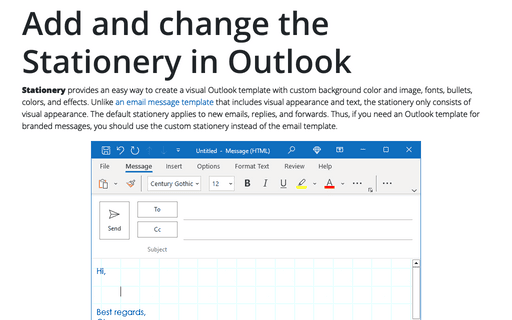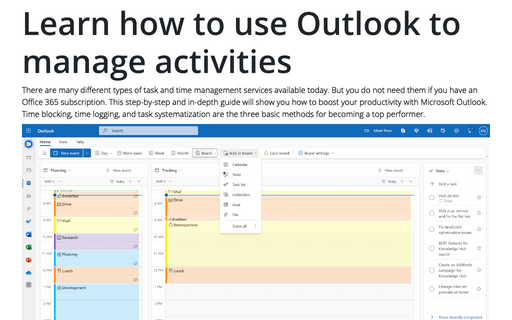Outlook 365
Outlook Icon on Taskbar or Notification area (System Tray)
Like most Windows applications, when the Outlook application is open and running, it displays a corresponding icon on the Taskbar, where you can pin it to launch the application more quickly in the future. Even if you use custom parameters to start the Outlook application, you can still pin the corresponding icon to the Taskbar:
Display all received email messages in plain text format
Often, email addresses are created for specific purposes. One of these purposes is to create an email box designed to process some type of information, such as receipts for the creation or completion of reports, logs of job applications, and so on.
Customize the Ribbon in Outlook
Outlook allows you to customize the ribbon to display buttons conveniently (Classic ribbon) and to provide as much screen space as possible (Simplified ribbon) for viewing messages, events, or contacts. Additionally, Outlook for Windows allows you to collapse (or minimize), auto-hide the Ribbon, and restore it quickly.
How to personalize the new email notification options in Outlook for Windows
When Outlook receives new messages, meeting requests, or task assignments, it can alert you in several different ways. This will help you stay on top of your email activity if you're using another app, work with two or even more monitors, or are away from your computer.
How to use a Desktop Alert
The Desktop Alert is an alert window that pops up when you receive a new email, a meeting request, or a task request to the Outlook default Inbox.
Send email messages in plain text format
Microsoft Outlook can send and receive email messages in different formats: HTML and Plain text (Outlook for Windows additionally offers the Rich text format):
How to customize Navigation bar in Outlook
The Navigation bar in Outlook includes the buttons for switching to Mail, Calendar, Contacts, Tasks, Notes views, and others. After the last Outlook updates, you can see the Navigation bar in two different places:
Mark and preface comments in replies and forwards
Just like reviewing Word documents, it is convenient to add your comments to the body of the received message in Outlook correspondence. When answering questions or commenting on aspects of a message you have received, it is helpful to include an indicator (mark, preface) so that the person reading your message knows exactly what topic is being answered by whom.
Add and change the Stationery in Outlook
Stationery provides an easy way to create a visual Outlook template with custom background color and image, fonts, bullets, colors, and effects. Unlike an email message template that includes visual appearance and text, the stationery only consists of visual appearance. The default stationery applies to new emails, replies, and forwards. Thus, if you need an Outlook template for branded messages, you should use the custom stationery instead of the email template.
Learn how to use Outlook to manage activities
There are many different types of task and time management services available today. But you do not need them if you have an Office 365 subscription. This step-by-step and in-depth guide will show you how to boost your productivity with Microsoft Outlook. Time blocking, time logging, and task systematization are the three basic methods for becoming a top performer.