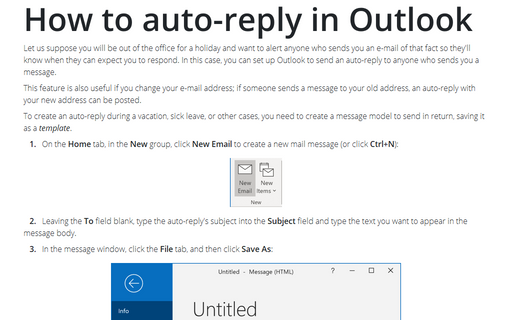How to create a template for Outlook messages
To create a template, do the following:
1. On the Home tab, in the New group, click New Email to create a new mail message (or click Ctrl+N):
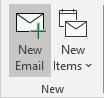
2. Leaving the To field blank, type the autoreply's subject into the Subject field and type the text you want to appear in the message body. For example:
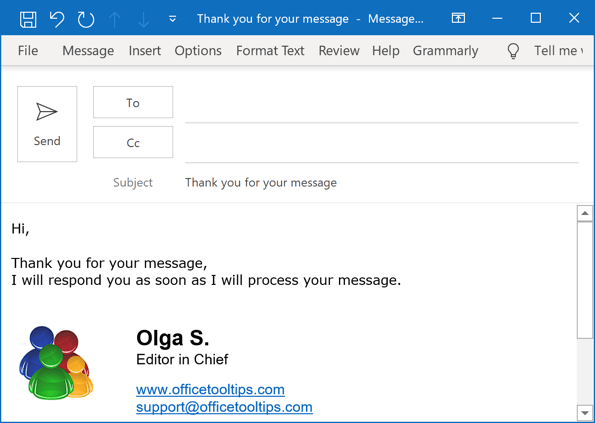
3. After creating a message, click the File tab, and then click Save As:
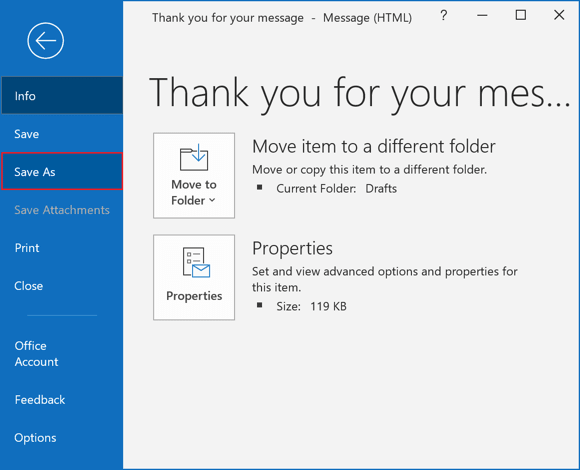
4. In the Save As dialog box:
- Click the down arrow next to the Save as type field and choose Outlook Template (*.oft)
- Type a filename for your message in the File name field
- Then click Save:
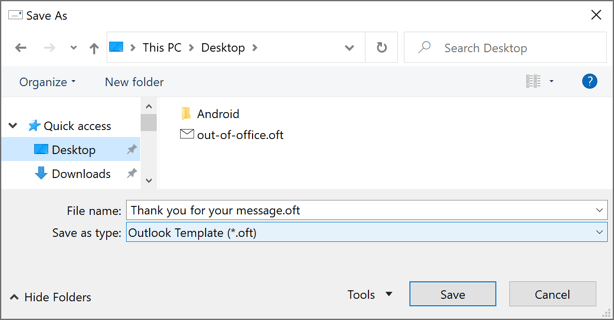
Note: Outlook will automatically save the file to the default Templates location:
C:\Users\
Sure, you can change the path like it shown above.
5. Click the Close button on the message window to close the message:
6. When prompted to save the message, click No:
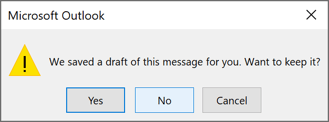
Note: To create a message using a template, see How to create a message using the template.
See also this tip in French: Comment créer un modèle pour les messages Outlook.