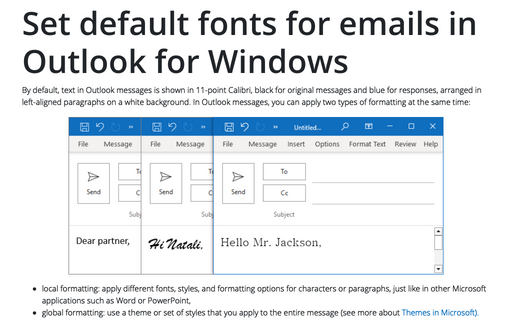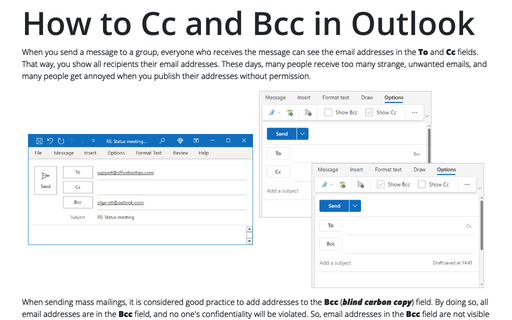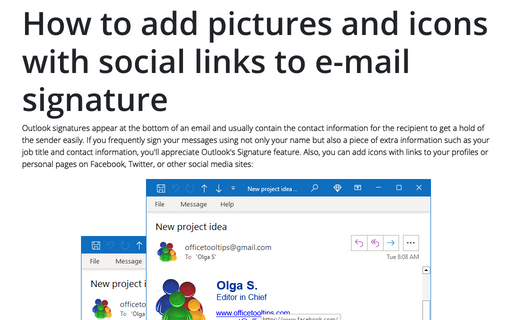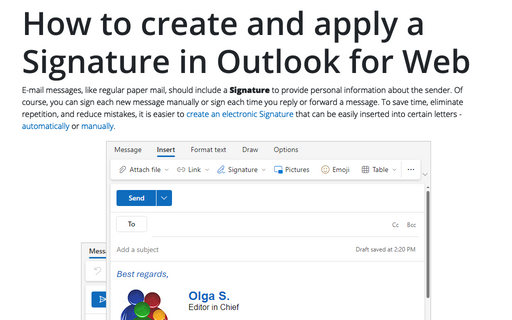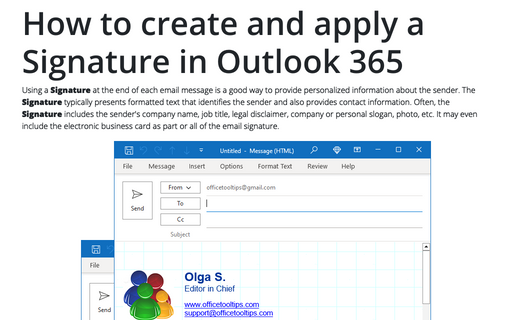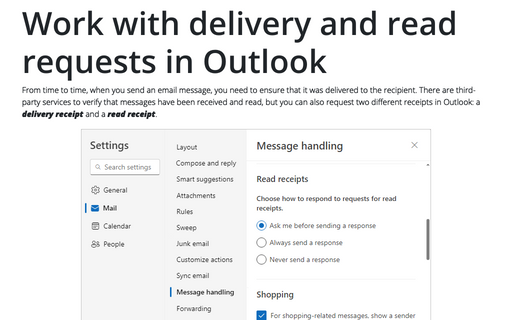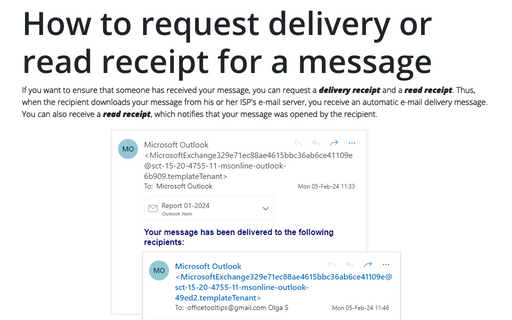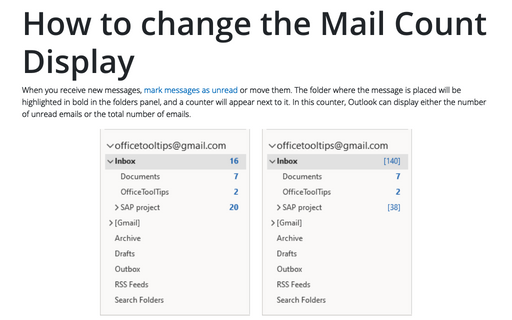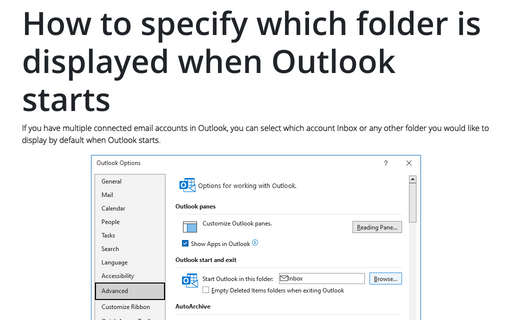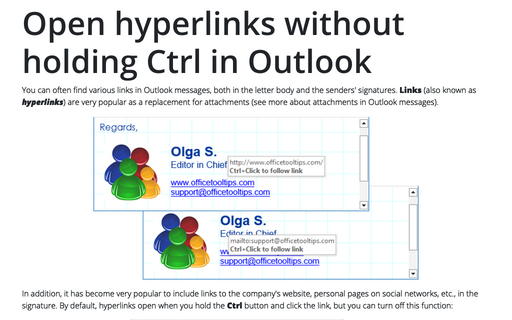Outlook 365
Set default fonts for emails in Outlook for Windows
By default, text in Outlook messages is shown in 11-point Calibri, black for original messages and blue for responses, arranged in left-aligned paragraphs on a white background. In Outlook messages, you can apply two types of formatting at the same time:
How to Cc and Bcc in Outlook
When you send a message to a group, everyone who receives the message can see the email addresses in the To and Cc fields. That way, you show all recipients their email addresses. These days, many people receive too many strange, unwanted emails, and many people get annoyed when you publish their addresses without permission.
How to add pictures and icons with social links to e-mail signature
Outlook signatures appear at the bottom of an email and usually contain the contact information for the recipient to get a hold of the sender easily. If you frequently sign your messages using not only your name but also a piece of extra information such as your job title and contact information, you'll appreciate Outlook's Signature feature.
How to create and apply a Signature in Outlook for Web (Outlook online)
E-mail messages, like regular paper mail, should include a Signature to provide personal information about the sender. Of course, you can sign each new message manually or sign each time you reply or forward a message. To save time, eliminate repetition, and reduce mistakes, it is easier to create an electronic Signature that can be easily inserted into certain letters - automatically or manually.
How to create and apply a Signature in Outlook for Microsoft 365 (Desktop)
Using a Signature at the end of each email message is a good way to provide personalized information about the sender. The Signature typically presents formatted text that identifies the sender and also provides contact information. Often, the Signature includes the sender's company name, job title, legal disclaimer, company or personal slogan, photo, etc. It may even include the electronic business card as part or all of the email signature.
Work with delivery and read requests in Outlook
From time to time, when you send an email message, you need to ensure that it was delivered to the recipient. There are third-party services to verify that messages have been received and read, but you can also request two different receipts in Outlook: a delivery receipt and a read receipt.
How to request delivery or read receipt for a message
If you want to ensure that someone has received your message, you can request a delivery receipt and a read receipt. Thus, when the recipient downloads your message from his or her ISP's e-mail server, you receive an automatic e-mail delivery message. You can also receive a read receipt, which notifies that your message was opened by the recipient.
How to change the Mail Count Display
When you receive new messages, mark messages as unread or move them. The folder where the message is placed will be highlighted in bold in the folders panel, and a counter will appear next to it. In this counter, Outlook can display either the number of unread emails or the total number of emails.
How to specify which folder is displayed when Outlook starts
If you have multiple connected email accounts in Outlook, you can select which account Inbox or any other folder you would like to display by default when Outlook starts.
Open hyperlinks without holding Ctrl in Outlook
You can often find various links in Outlook messages, both in the letter body and the senders' signatures. Links (also known as hyperlinks) are very popular as a replacement for attachments.