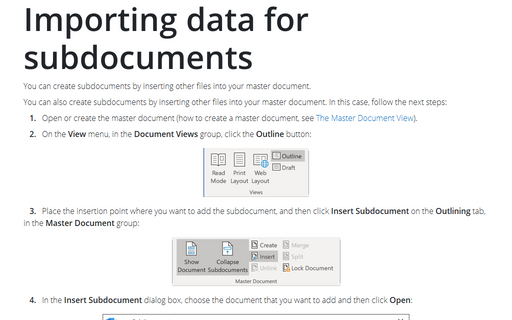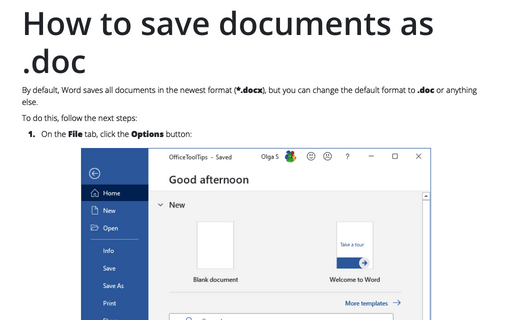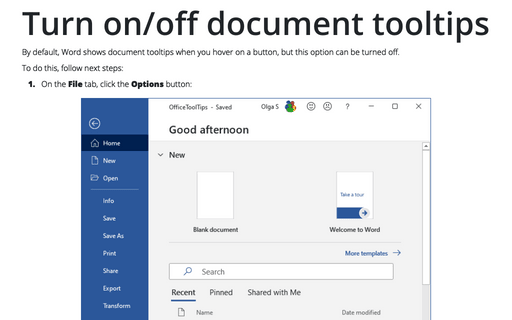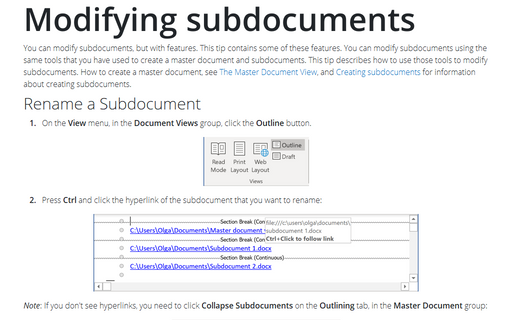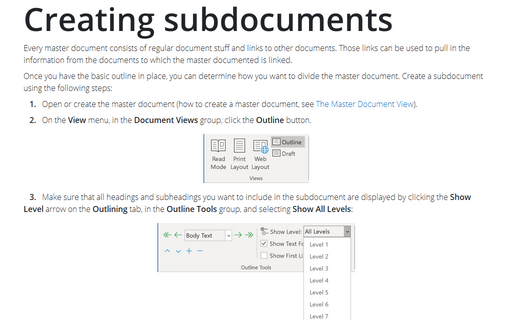Word 365
Adding commands to the Quick Access Toolbar
Suppose you'd like to add a couple more commands to the Quick Access toolbar. Also, say you're a big
fan of AutoText, which lets you assign long strings of text to a couple keystrokes. You can add the
AutoText button to the Quick Access Toolbar, so you can quickly create and use AutoText
to collect frequently used commands.
Importing data for subdocuments
You can create subdocuments by inserting other files into your master document.
How to save documents as .doc
By default, Word saves all documents in the newest format (*.docx), but you can change the default format to
.doc or anything else.
Superimposing characters
You can use superimposing characters for easy and fast entering text without using Equation.
Turn on/off document tooltips
By default, Word shows document tooltips when you hover on a button, but this option can be turned off.
Modifying subdocuments
You can modify subdocuments, but with features. This tip contains some of these features. You can modify
subdocuments using the same tools that you have used to create a master document and subdocuments. This tip
describes how to use those tools to modify subdocuments. How to create a master document, see The Master Document View, and Creating subdocuments for information about
creating subdocuments.
Creating subdocuments
Every master document consists of regular document stuff and links to other documents. Those links can be
used to pull in the information from the documents to which the master documented is linked.
Modifying an Organizational Chart
How to create an organizational chart in Word for Microsoft 365 see Using the Organizational Chart Tool.
This tip is about how to change or modify an organizational chart in Word.
Group and ungroup objects
If you work with several objects and have to move them or apply shared formatting to them, you must select
these objects every time. Apply formal grouping, and you will be able to operate those objects quickly as a
unit.
Snap an object to the Grid or to a Shape
By default, Word makes objects snap (jump) to an underlying grid laid across the document. If you drag an
object, such as a shape, you'll notice that it moves in little jerks rather than smoothly. This is because
of the grid - but because the grid is usually invisible, it's not obvious.