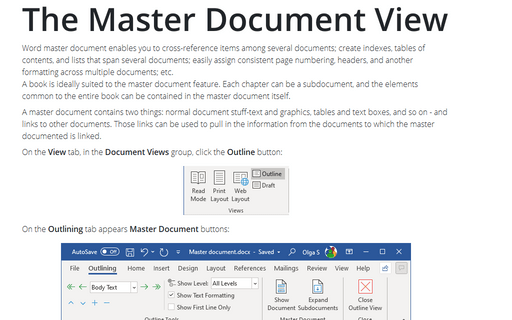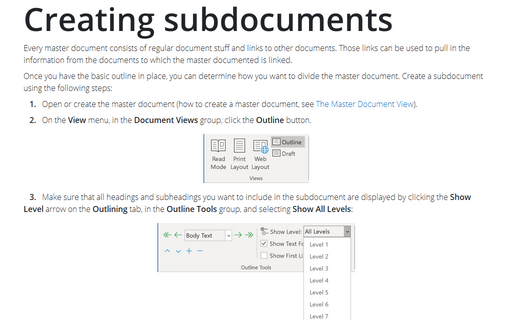The Master Document View
A book is ideally suited to the master document feature. Each chapter can be a subdocument, and the elements common to the entire book can be contained in the master document itself.
A master document contains two things: normal document stuff-text and graphics, tables and text boxes, and so on - and links to other documents. Those links can be used to pull in the information from the documents to which the master documented is linked.
On the View tab, in the Document Views group, click the Outline button:
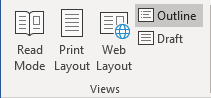
On the Outlining tab appears Master Document buttons:
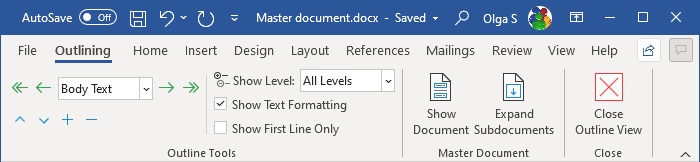
 Show Document - Toggles the display of all Master Document tools except for
Show Document and Collapse Subdocuments:
Show Document - Toggles the display of all Master Document tools except for
Show Document and Collapse Subdocuments:
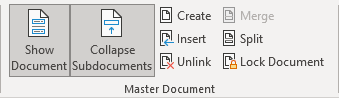
 Expand Subdocuments and
Expand Subdocuments and  Collapse Subdocuments - Toggles between showing the path and name of the subdocument
and showing the subdocument content itself
Collapse Subdocuments - Toggles between showing the path and name of the subdocument
and showing the subdocument content itself
![]() Create - Transforms selected outline items into subdocuments, each major outline
division becomes a separate file
Create - Transforms selected outline items into subdocuments, each major outline
division becomes a separate file
![]() Insert - Inserts an independent file into the Master Document as a
subdocument, use this approach to assemble existing files into a Master Document
Insert - Inserts an independent file into the Master Document as a
subdocument, use this approach to assemble existing files into a Master Document
![]() Unlink - Deletes the link to the subdocument and copies the subdocument contents into
the Master Document (if you do this for all subdocuments, the resulting document is no longer a
Master Document)
Unlink - Deletes the link to the subdocument and copies the subdocument contents into
the Master Document (if you do this for all subdocuments, the resulting document is no longer a
Master Document)
![]() Merge - Combines multiple subdocuments into one subdocument.
Merge - Combines multiple subdocuments into one subdocument.
![]() Split - Splits the selected subdocument into new subdocuments at the next lower level
of organization. For example, if the subdocument has one Heading 1 but multiple
Heading 2 styles, then there will be one subdocument for each Heading 2
in the selection.
Split - Splits the selected subdocument into new subdocuments at the next lower level
of organization. For example, if the subdocument has one Heading 1 but multiple
Heading 2 styles, then there will be one subdocument for each Heading 2
in the selection.
![]() Lock Document - Toggles the entire document or selected subdocuments to a locked or
an unlocked state. Note that this provides only cursory protection, however. Any user can unlock the
subdocument simply by choosing the Lock Document button again.
Lock Document - Toggles the entire document or selected subdocuments to a locked or
an unlocked state. Note that this provides only cursory protection, however. Any user can unlock the
subdocument simply by choosing the Lock Document button again.
There are three main methods of building a Master Document:
- Begin a new document in the Master Document view. Create an outline for your master document, and then use those headings to break the outline into separate subdocuments.
- Break an existing document into subdocuments.
- Combine existing documents into a master document by inserting them as subdocuments. Any existing Word document can be treated as a subdocument.
Starting with an Existing Document
1. Open the document that you want to use as your master document.
2. On the View menu, in the Document Views group, click the Outline button.
3. Assign a heading style to each heading (for example, use Heading 1 for the title and Heading 2 for each subdocument). To do this, use the buttons on the Outlining tab:
- Click Promote
 (or Alt+Shift+left arrow) to increase the
heading level.
(or Alt+Shift+left arrow) to increase the
heading level. - Click Demote
 (or Alt+Shift+right arrow) to decrease the
heading level.
(or Alt+Shift+right arrow) to decrease the
heading level.
4. As necessary, for any content that is not a heading, select the
content and click Demote to Body Text ![]() .
.
How to create subdocuments from existing documents or how to insert subdocuments to the master document, see Creating subdocuments.
How to rename subdocuments or split subdocuments, see Modifying subdocuments, and Importing data for subdocuments.
For easy navigation, keep the following keystrokes in mind:
Alt+Shift+Left/Right arrow - Demote or promote the current paragraph and all collapsed subheadings.
Alt+Shift+Up/Down arrow - Swap the current paragraph with the previous/next paragraph, moving all collapsed subheadings with it.
Alt+Shift+1 through 9 - Display levels 1 through 9 (for example, Alt+Shift+3 displays levels 1 through 3, Alt+Shift+6 displays levels 1 through 6, and so on).
See also this tip in French: La vue du document maître.