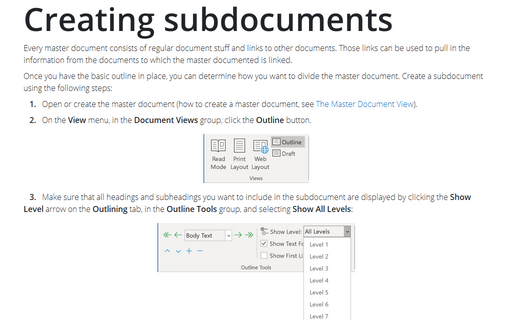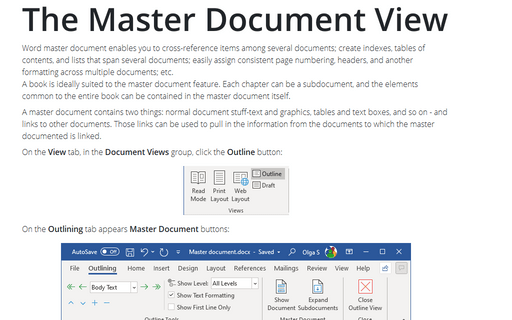Creating subdocuments
Once you have the basic outline in place, you can determine how you want to divide the master document. Create a subdocument using the following steps:
1. Open or create the master document (how to create a master document, see The Master Document View).
2. On the View menu, in the Document Views group, click the Outline button.
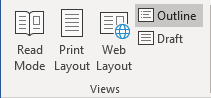
3. Make sure that all headings and subheadings you want to include in the subdocument are displayed by clicking the Show Level arrow on the Outlining tab, in the Outline Tools group, and selecting Show All Levels:
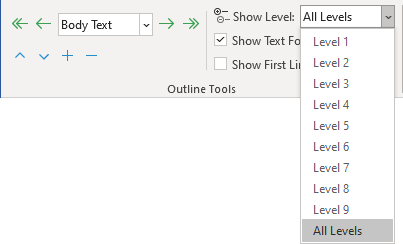
4. In the master document, select the headings and text you want to separate into subdocuments.
5. On the Outlining tab, in the Master Document group, click Create:
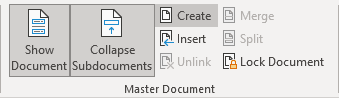
Word inserts a continuous section break before and after each subdocument:
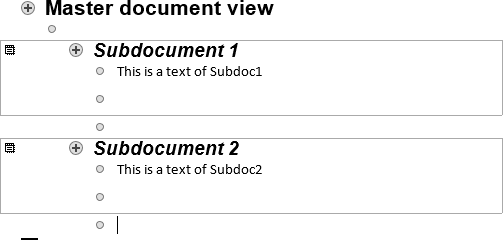
Note: If the Create button isn't available, you need first to click Collapse
Subdocuments  .
.
See also Importing data for subdocuments and Modifying subdocuments.
See also this tip in French: Comment créer des sous-documents.