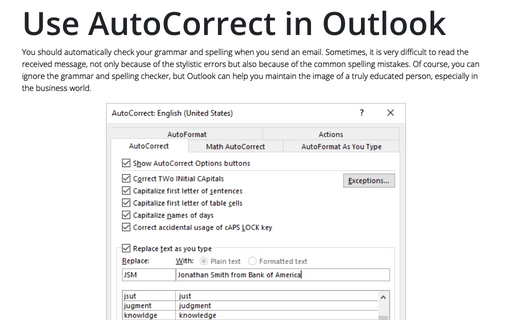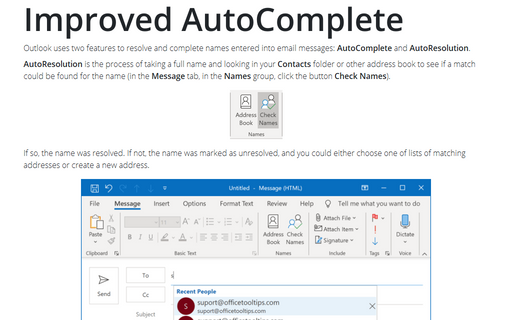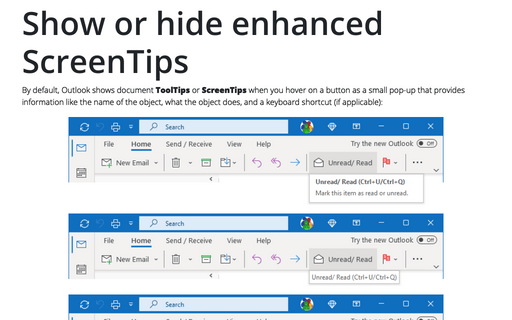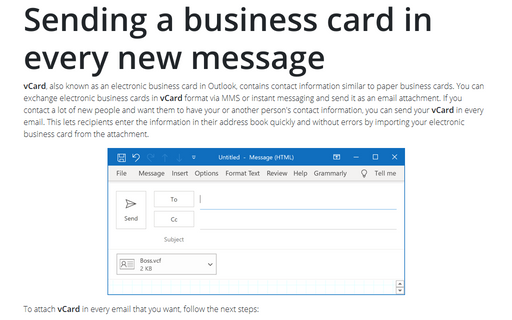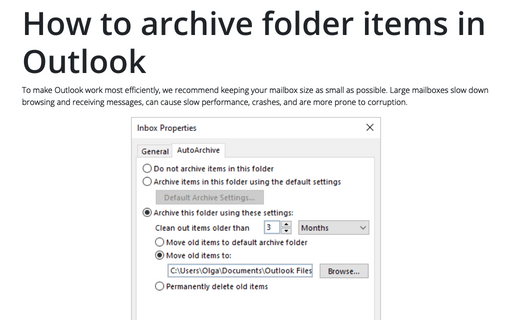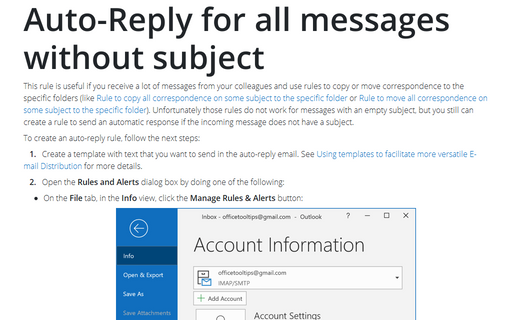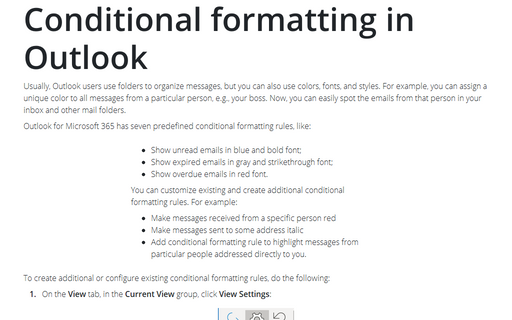Outlook 2016
Use AutoCorrect in Outlook
Outlook, like other Office applications, supports AutoCorrect - a feature that allows Outlook to
correct common spelling and typing errors and to replace characters with symbols. You also can use
AutoCorrect as a shortcut, which means you can type a small string of characters and have those
characters replaced by a longer string.
Using the Calendar's Reading Pane
Like the Inbox and other message views, the Calendar view also has a Reading Pane that
lets you preview appointments and other items in your schedule without opening them.
Improved AutoComplete
Outlook uses two features to resolve and complete names entered into email messages: AutoComplete and
AutoResolution.
How to customize Navigation Bar in Outlook
The Navigation Bar at the bottom of the Navigation Pane in Outlook includes the buttons for
switching to Mail, Calendar, Contacts, Tasks, Notes, Folders, and
Shortcuts views. By default, Microsoft Outlook displays Mail, Calendar, People,
and Tasks text buttons, and you need the ellipsis button for other options. However, you can switch
from texts to icons, remove and reorder buttons on the Navigation Bar.
Show or hide enhanced ScreenTips
By default, Outlook shows document tooltips (or screentips) when you hover on a button, but this option can
be turned off.
Sending a business card in every new message
vCard, also known as an electronic business card in Outlook, contains contact information similar to
paper business cards. You can exchange electronic business cards in vCard format via MMS or instant
messaging and send it as an email attachment. If you contact a lot of new people and want them to have your
or another person's contact information, you can send your vCard in every email. This lets recipients
enter the information in their address book quickly and without errors by importing your electronic business
card from the attachment.
How to archive folder items in Outlook
AutoArchive in Outlook moves old items to a local archive data file to reduce the size of your
mailbox. Global AutoArchive settings apply to the entire account, but you can define a more precise
policy for some folders.
Auto-Reply for all messages without subject
This rule is useful if you receive a lot of messages from your colleagues and
use rules to copy or move correspondence to the specific folders (like
Rule
to copy all correspondence on some subject to the specific folder
or
Rule
to move all correspondence on some subject to the specific folder).
Unfortunately those rules do not work for messages with an empty subject, but you still can create a rule to
send an automatic response if the incoming message does not have a subject.
Conditional formatting in Outlook
Usually, Outlook users use folders to organize messages, but you can also use colors, fonts, and styles. For
example, you can assign a unique color to all messages from a particular person, e.g., your boss. Now, you
can easily spot the emails from that person in your inbox and other mail folders.
Add and remove columns in Outlook
Outlook displays only a small subset of the available fields for messages in the Inbox and other
Mail folders. The default view for the Inbox is Compact, and this view does not display
any columns. You can view multiple columns in the List view and add columns, such as Cc or
Sensitivity, that show additional information.