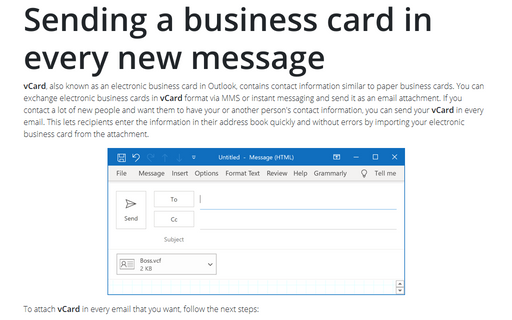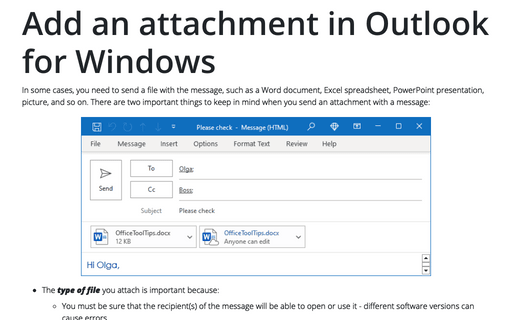Sending a business card in every new message
To attach vCard in every email that you want, follow the next steps:
1. Select the contact that you want to send as a business card. If you need to attach your personal information in vCard format, you need to create an entity in your address book and remove it later.
Note: If you do not need to attach the electronic business card to every message, you can include any contact information from your address book via Attach Item -> Business Card.
2. In the Contact window, click the File button and select Save As to display the Save As dialog box:
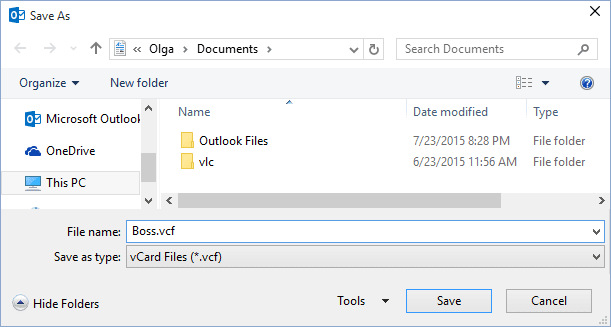
- Use folders and files panes to navigate to the location where you want to save the vCard file.
- The default name for the exportes file is the contact name. You can change the name if needed.
- Select vCard Files option in the Save as Type list.
3. Click Save.
4. Create an email message and attach the vCard file.
Note: To attach this file to every new message create the following Outlook application shortcut (for more details, see Using Shortcuts to create new Outlook items):
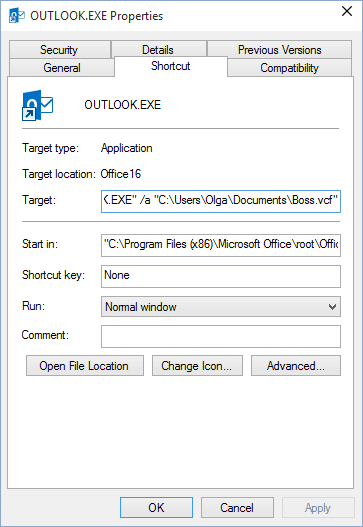
/a <filename> - Open a message form with the attachment specified by <filename>. The following example starts a new message and attaches the file with vCard:
"C:\Program Files (x86)\
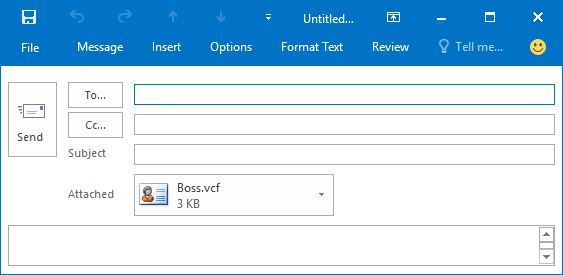
Note: If you need to email your contact information, you can add an electronic business card in vCard format to your email signature and include the signature in every message that you send. Outlook users can right-click the business card in the signature and import the information to the contact list. Other email clients can import the vCard from the attachment.
See also this tip in French: Envoi d'une carte de visite dans chaque nouveau message.