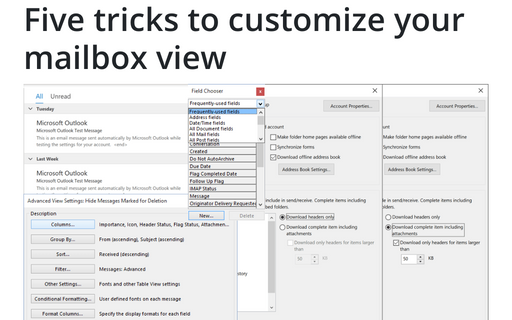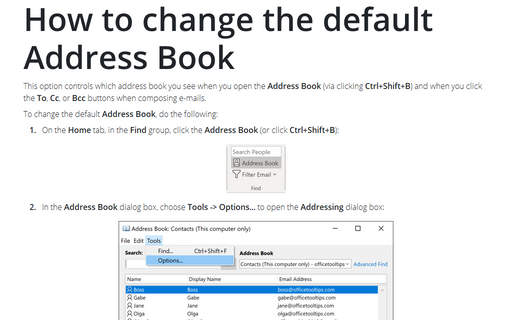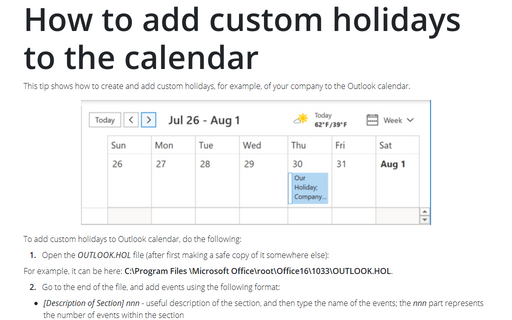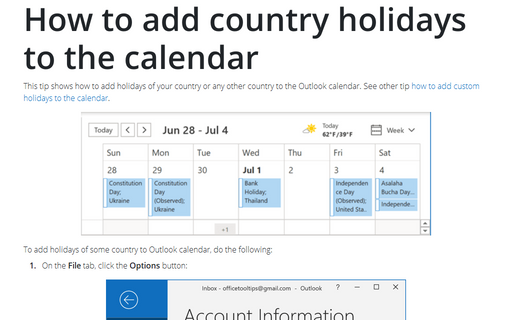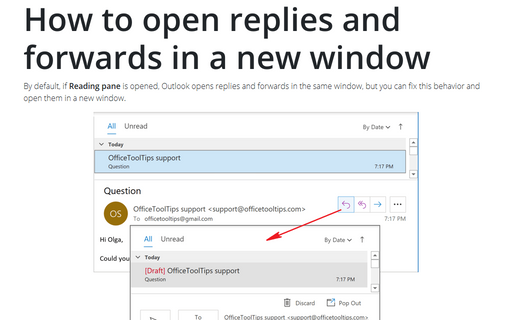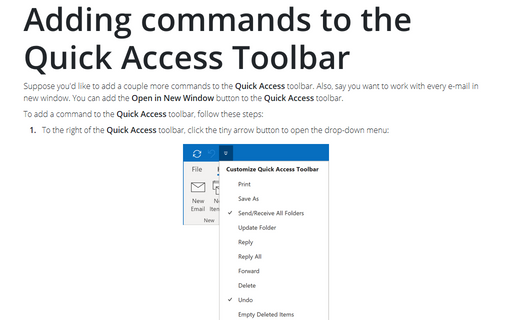Settings in Outlook 365
Five tricks to customize your mailbox view
These five simple customizations of Microsoft Office Outlook mailbox view will save you a lot of time and
improve the overall productivity.
How to customize your Outlook messages
E-mail communications is not plain text anymore and people want to send/receive well-designed email messages. There are many paid services that allow you to create a visually appealing e-mail template, but you can create it yourself using only Outlook.
How to change the default Address Book
This option controls which address book you see when you open the Address Book (via clicking
Ctrl+Shift+B) and when you click the To, Cc, or Bcc buttons when composing
e-mails.
How to add custom holidays to the calendar
This tip shows how to create and add custom holidays, for example, of your company to the Outlook calendar.
How to add country holidays to the calendar
This tip shows how to add holidays of your country or any other country to the Outlook calendar. See other
tip how to add custom holidays
to the calendar.
How to open replies and forwards in a new window
By default, if Reading pane is opened, Outlook opens replies and forwards in the same window, but you
can fix this behavior and open them in a new window.
Reply and forward options
For replies and forwarded messages, you can choose to attach the original text, to include and indent the
text, or to add a prefix to each line of the original message or reply without including the original text.
Color coding messages
Usually Outlook users are using folders to organize messages, but you can also use colors. For example, you
might apply a special color to all messages from a particular person. You can then see at a glance which
messages are from that person.
Quick Preview of Emails
Sometimes you just need to have a quick preview of an email before deciding whether to open it. Outlook
provides a feature called AutoPreview that shows the first few lines of your emails.
Adding commands to the Quick Access Toolbar
Suppose you'd like to add a couple more commands to the Quick Access toolbar. Also, say you want to
work with every e-mail in new window. You can add the Open in New Window button to the Quick
Access toolbar.