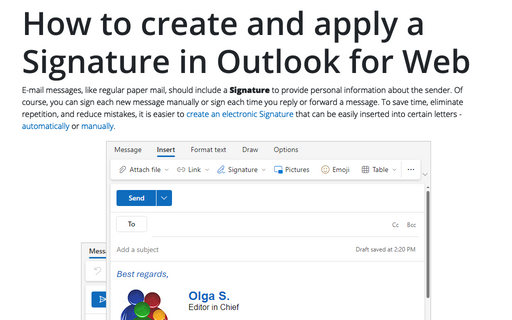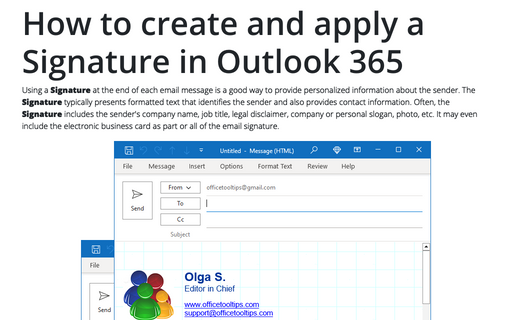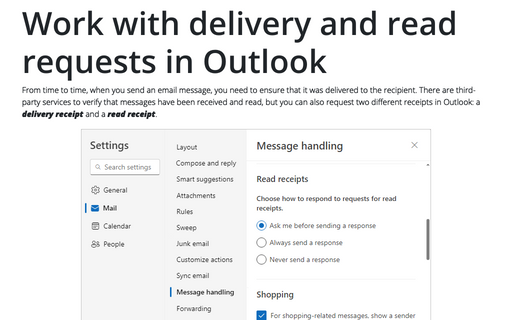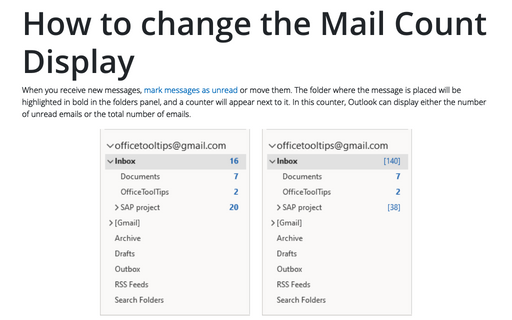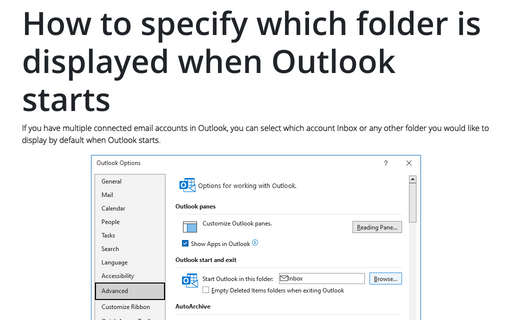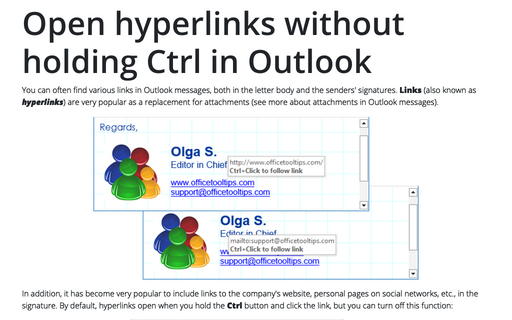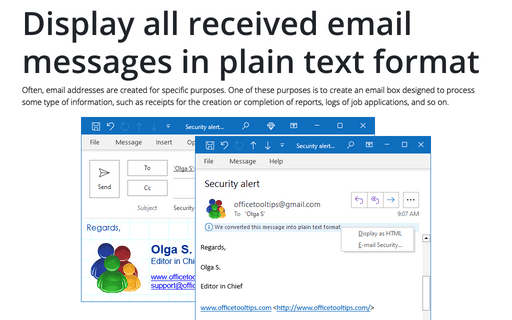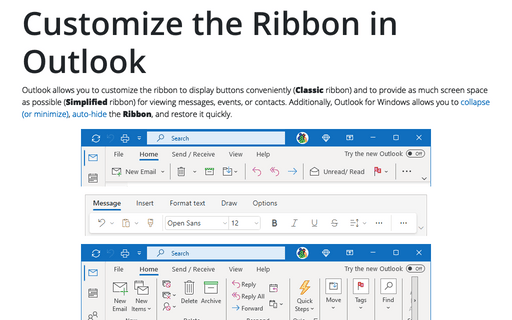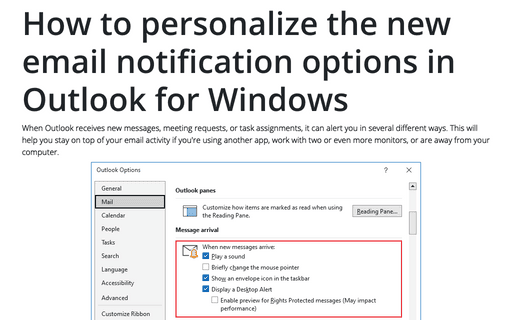Settings in Outlook 365
How to create and apply a Signature in Outlook for Web (Outlook online)
E-mail messages, like regular paper mail, should include a Signature to provide personal information about the sender. Of course, you can sign each new message manually or sign each time you reply or forward a message. To save time, eliminate repetition, and reduce mistakes, it is easier to create an electronic Signature that can be easily inserted into certain letters - automatically or manually.
How to create and apply a Signature in Outlook for Microsoft 365 (Desktop)
Using a Signature at the end of each email message is a good way to provide personalized information about the sender. The Signature typically presents formatted text that identifies the sender and also provides contact information. Often, the Signature includes the sender's company name, job title, legal disclaimer, company or personal slogan, photo, etc. It may even include the electronic business card as part or all of the email signature.
Work with delivery and read requests in Outlook
From time to time, when you send an email message, you need to ensure that it was delivered to the recipient. There are third-party services to verify that messages have been received and read, but you can also request two different receipts in Outlook: a delivery receipt and a read receipt.
How to change the Mail Count Display
When you receive new messages, mark messages as unread or move them. The folder where the message is placed will be highlighted in bold in the folders panel, and a counter will appear next to it. In this counter, Outlook can display either the number of unread emails or the total number of emails.
How to specify which folder is displayed when Outlook starts
If you have multiple connected email accounts in Outlook, you can select which account Inbox or any other folder you would like to display by default when Outlook starts.
Open hyperlinks without holding Ctrl in Outlook
You can often find various links in Outlook messages, both in the letter body and the senders' signatures. Links (also known as hyperlinks) are very popular as a replacement for attachments.
Outlook Icon on Taskbar or Notification area (System Tray)
Like most Windows applications, when the Outlook application is open and running, it displays a corresponding icon on the Taskbar, where you can pin it to launch the application more quickly in the future. Even if you use custom parameters to start the Outlook application, you can still pin the corresponding icon to the Taskbar:
Display all received email messages in plain text format
Often, email addresses are created for specific purposes. One of these purposes is to create an email box designed to process some type of information, such as receipts for the creation or completion of reports, logs of job applications, and so on.
Customize the Ribbon in Outlook
Outlook allows you to customize the ribbon to display buttons conveniently (Classic ribbon) and to provide as much screen space as possible (Simplified ribbon) for viewing messages, events, or contacts. Additionally, Outlook for Windows allows you to collapse (or minimize), auto-hide the Ribbon, and restore it quickly.
How to personalize the new email notification options in Outlook for Windows
When Outlook receives new messages, meeting requests, or task assignments, it can alert you in several different ways. This will help you stay on top of your email activity if you're using another app, work with two or even more monitors, or are away from your computer.