Reply and forward options
Outlook
365
For replies and forwarded messages, you can choose to attach the original text, to include and indent the
text, or to add a prefix to each line of the original message or reply without including the original text.
To customize these options, do the following:
1. On the File tab, choose Options:
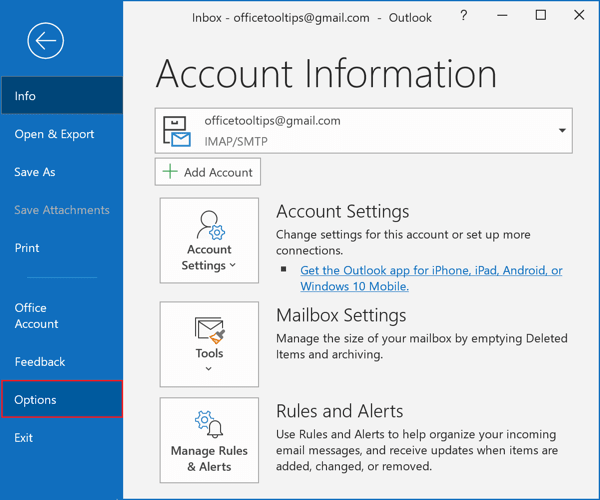
2. In the Outlook Options dialog box, choose the Mail tab and then scroll to see the Replies and forwards group:
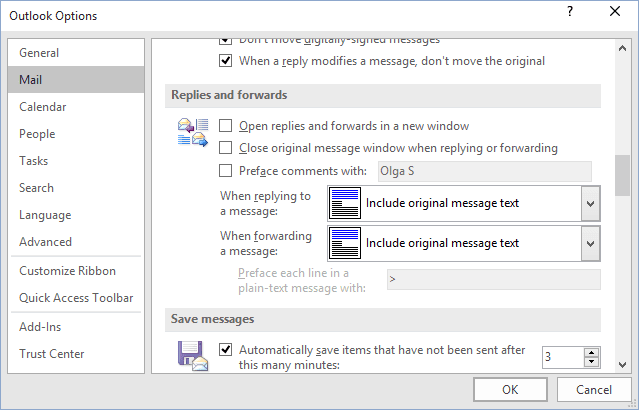
3. Using the drop-down lists in the Replies and forwards group, specify whether Outlook should include the original message text when you reply to or forward a message.
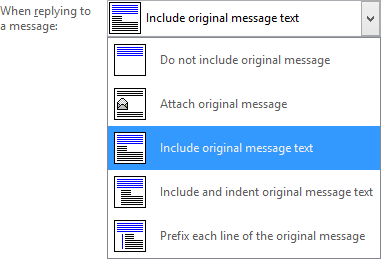
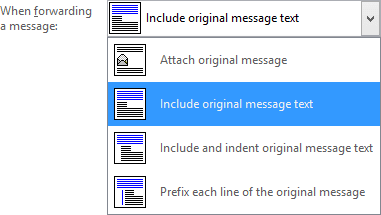
4. Click OK in the Outlook Options dialog box.
See also this tip in French: Options de réponse et de transfert.

