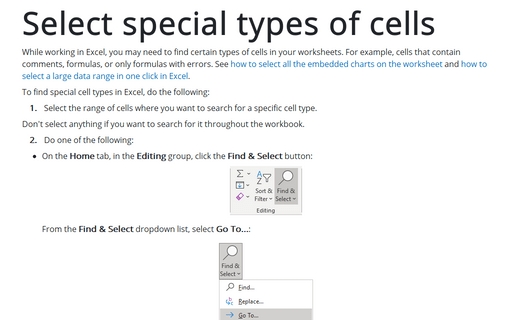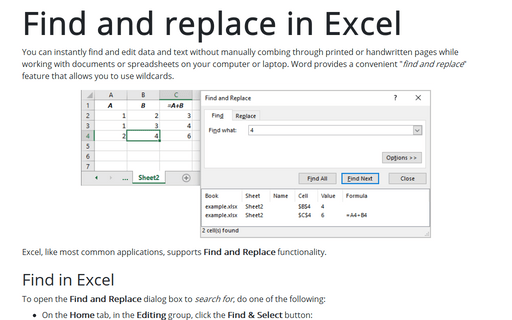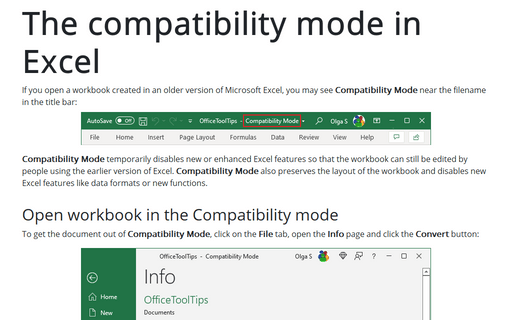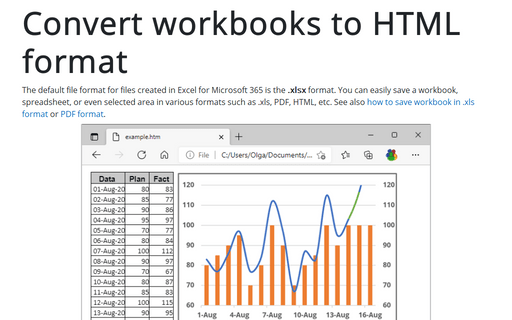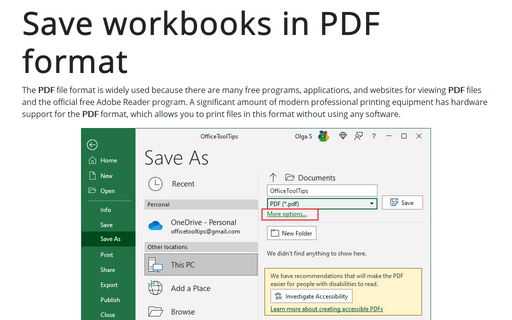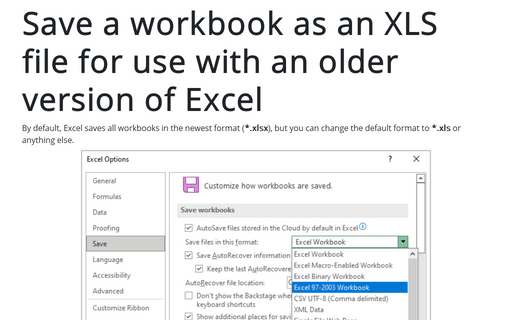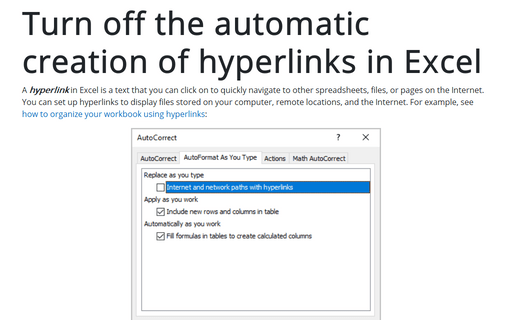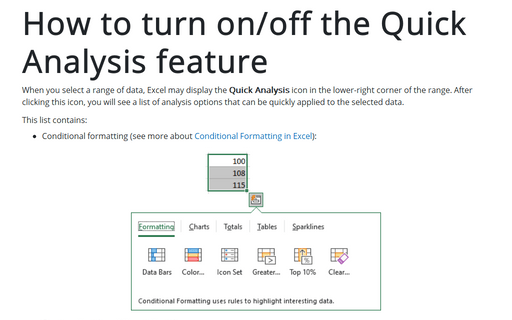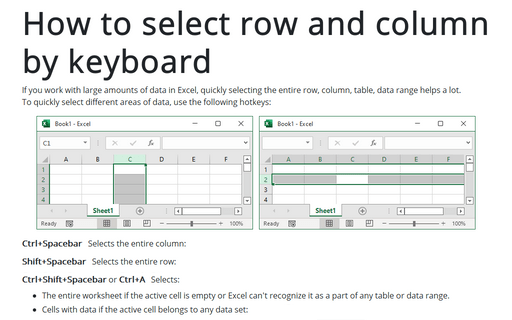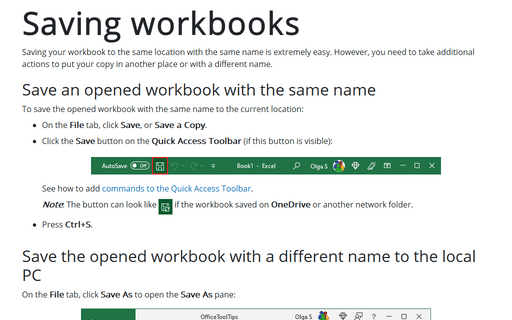Excel 365
Select special types of cells
While working in Excel, you may need to find certain types of cells in your worksheets. For example, cells that contain comments, formulas, or only formulas with errors. See how to select all the embedded charts on the worksheet and how to select a large data range in one click in Excel.
Find and replace in Excel
You can instantly find and edit data and text without manually combing through printed or handwritten pages while working with documents or spreadsheets on your computer or laptop. Word provides a convenient "find and replace" feature that allows you to use wildcards.
The compatibility mode in Excel
If you open a workbook created in an older version of Microsoft Excel, you may see Compatibility Mode near the filename in the title bar:
Convert workbooks to HTML format
The default file format for files created in Excel for Microsoft 365 is the .xlsx format. You can easily save a workbook, spreadsheet, or even selected area in various formats such as .xls, PDF, HTML, etc. See also how to save workbook in .xls format or PDF format.
Save workbooks in PDF format
The PDF file format is widely used because there are many free programs, applications, and websites for viewing PDF files and the official free Adobe Reader program. A significant amount of modern professional printing equipment has hardware support for the PDF format, which allows you to print files in this format without using any software.
Save a workbook as an XLS file for use with an older version of Excel
By default, Excel saves all workbooks in the newest format (*.xlsx), but you can change the default format to *.xls or anything else.
Turn off the automatic creation of hyperlinks in Excel
A hyperlink in Excel is a text that you can click on to quickly navigate to other spreadsheets, files, or pages on the Internet. You can set up hyperlinks to display files stored on your computer, at remote locations, and on the Internet. For example, see how to organize your workbook using hyperlinks:
How to turn on/off the Quick Analysis feature
When you select a range of data, Excel may display the Quick Analysis icon in the lower-right corner of the range. After clicking this icon, you will see a list of analysis options that can be quickly applied to the selected data.
How to select row and column by keyboard
If you work with large amounts of data in Excel, quickly selecting the entire row, column, table, data range helps a lot.
To quickly select different areas of data, use the following hotkeys:
To quickly select different areas of data, use the following hotkeys:
Saving workbooks
Saving your workbook to the same location with the same name is extremely easy. However, you need to take additional actions to put your copy in another place or with a different name.