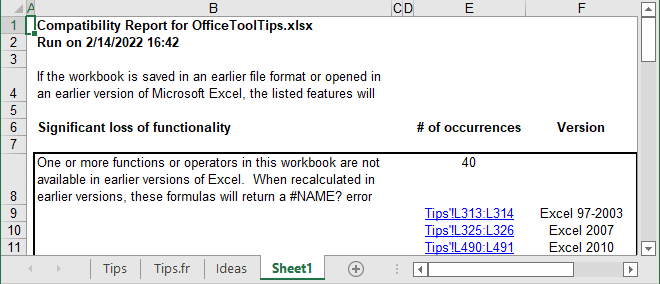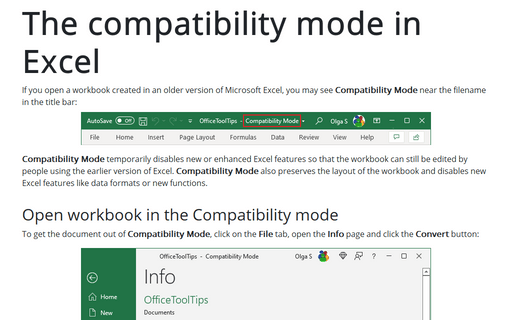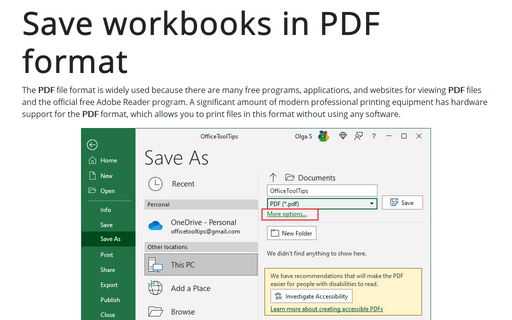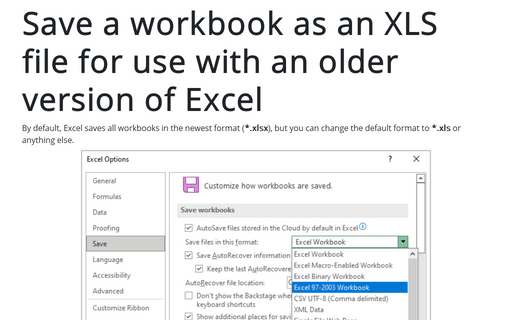The compatibility mode in Excel

Compatibility Mode temporarily disables new or enhanced Excel features so that the workbook can still be edited by people using the earlier version of Excel. Compatibility Mode also preserves the layout of the workbook and disables new Excel features like data formats or new functions.
Open workbook in the Compatibility mode
To get the document out of Compatibility Mode, click on the File tab, open the Info page and click the Convert button:
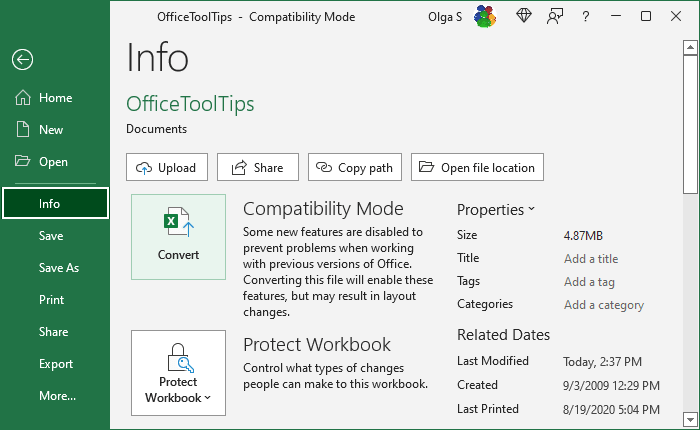
After choosing the path and the file name, in the Microsoft Excel dialog box, click OK:

Note: Don't do this if you (or someone else) need to work with the workbook using an older version of Office, like Office 2010.
Check workbook for Compatibility
You may need to save a workbook in an older file format such as .xls for versions before Excel 2007 (see how to save workbook). As you may have guessed, some features of the current Excel version are not be supported in the earlier version. When saving a file, Excel automatically runs the Compatibility Checker and warns that some functionality may be lost:
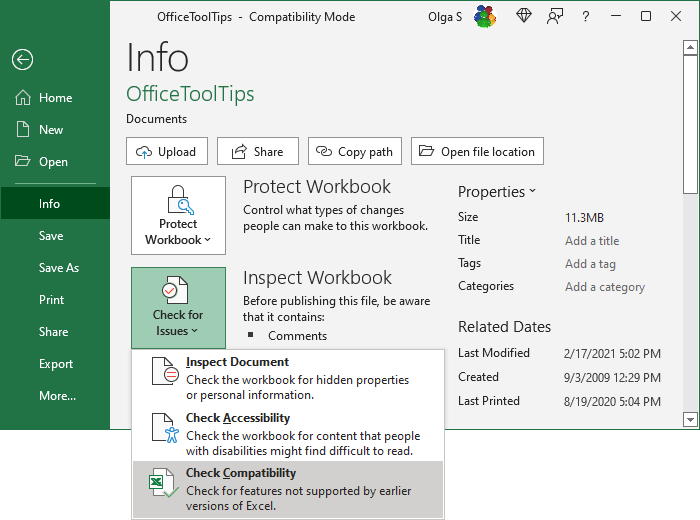
To check the workbook for the features that may not work in previous versions of Excel, do the following:
1. On the File tab, select Info, then click the Check for Issues button.
2. From the Check for Issues list, select Check Compatibility:
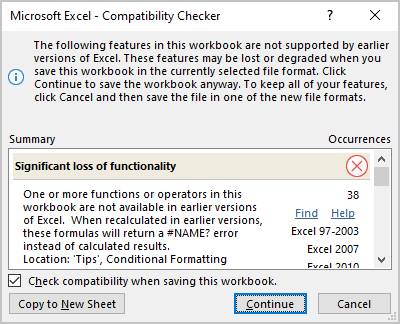
3. On the Microsoft Excel – Compatibility Checker dialog box:
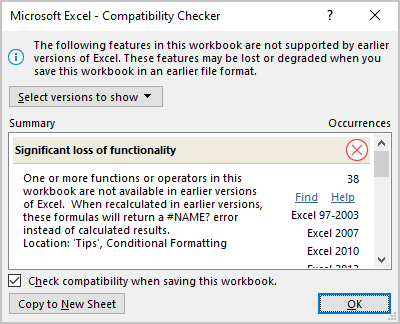
- Click the Select versions to show button to limit the compatibility checking to a specific version of Excel:

- The Summary area of the Compatibility Checker dialog box lists the potential compatibility problems
- To display the results in a more readable format, click the Copy to New Sheet button at the bottom of the dialog box. For example: