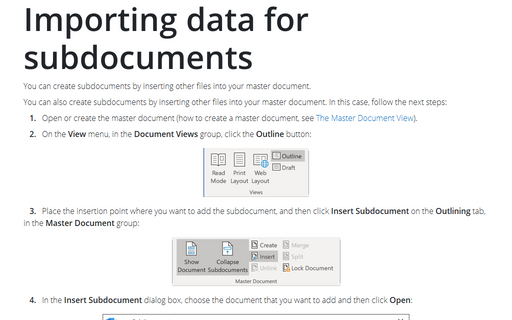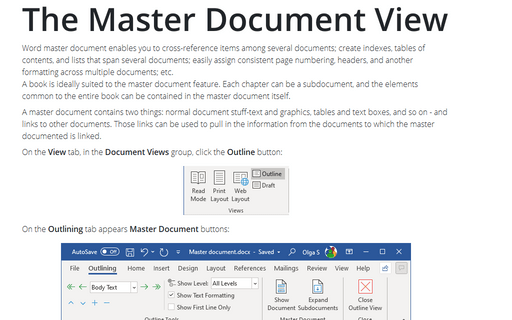Importing data for subdocuments
You can also create subdocuments by inserting other files into your master document. In this case, follow the next steps:
1. Open or create the master document (how to create a master document, see The Master Document View).
2. On the View menu, in the Document Views group, click the Outline button:
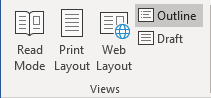
3. Place the insertion point where you want to add the subdocument, and then click Insert Subdocument on the Outlining tab, in the Master Document group:
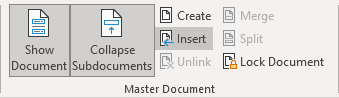
4. In the Insert Subdocument dialog box, choose the document that you want to add and then click Open:
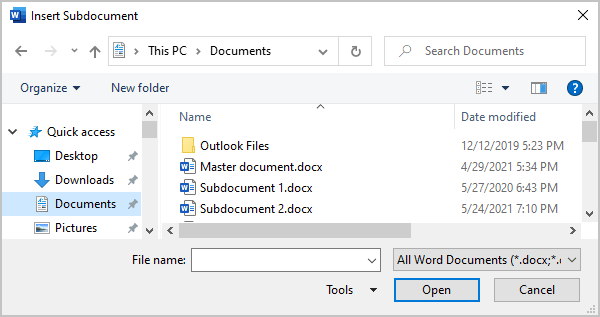
Microsoft Word inserts a next page section break before the subdocument and a continuous section break after it:
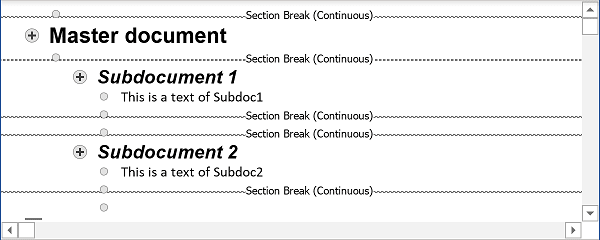
Note: After you add a subdocument to a master document, do not move or delete it unless you first remove it from the master document.
How to rename or modify a subdocument, see Modifying subdocuments.
See also this tip in French: Comment importer des sous-documents sur le document maître.