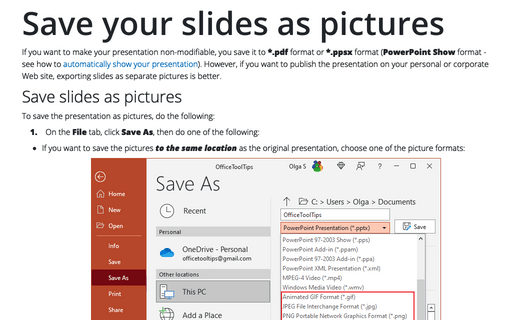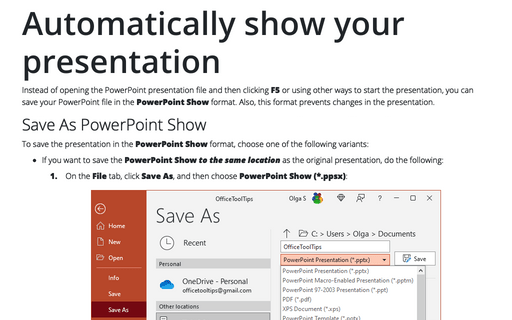Save your slides as pictures
Save slides as pictures
To save the presentation as pictures, do the following:
1. On the File tab, click Save As, then do one of the following:
- If you want to save the pictures to the same location as the original presentation, choose one of the picture formats:

- If you want to save the pictures to a different location than the original presentation, or if you haven't saved the original presentation yet, click Browse:
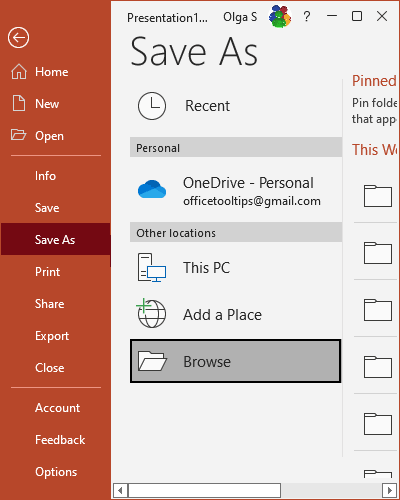
In the Save As dialog box:
- Choose the needed location,
- Optionally, modify the file name in the File name field,
- From the Save as type list, one of the picture formats:

Notes:
- Animated GIF Format (*.gif) is limited to 256 colors.
- JPEG File Interchange Format (*.jpg) is usually the best option; it is widely supported and uses compression to make files smaller. A lossy format, so picture quality may not be as good as in a lossless format.
- PNG Portable Network Graphics Format (*.png) is similar to GIF but without the color depth limitation. This format uses lossless compression and takes advantage of GIF and JPG's best features.
- TIFF Tag Image File Format (*.tif) is a high-quality file format suitable for slides with high-resolution photos. TIFF is a lossless compression format too.
- Device Independent Bitmap (*.bmp) is the native format for Windows graphics, including Windows background wallpaper.
2. After choosing the format, click the Save button.
3. In the Microsoft PowerPoint dialog box, you can:
- Save all slides like different pictures in the folder with the name of your presentation
- Save just this one slide with the name of your presentation
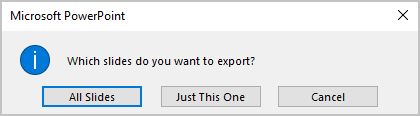
Export as pictures
To export the presentation as pictures, do the following:
1. On the File tab, click Export.
2. On the Export pane:
- From the Export list, choose Change File Type,
- From the Change File Type list, under Image File Types, select the format you prefer:

- Click the Save As button.
3. In the Save As dialog box:
- In the Save as type list, the needed format is selected automatically,
- Navigate to the folder where you want to save pictures:

- Click the Save button.
Create a presentation from images
In the presentation, you can insert every saved picture – see Fast way to create a photo album in PowerPoint:
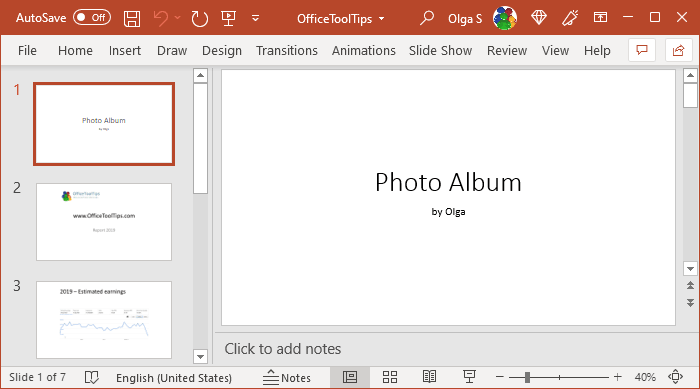
You can delete the first slide that PowerPoint automatically generates for a photo album.
This type of presentation will work perfectly only if you don't use actions and animations in your presentation.
To save the animation in the new presentation, you need to save as a picture of all parts of the animation step-by-step. In the final presentation, locate all step-by-step pictures in order of the animation steps. Technically it means to have several new slides in place of one with animation; visually, you won't see the difference.
Note: If your PowerPoint presentation includes many pictures, the file size will be bigger than the original one.
See also this tip in French: Enregistrer vos diapositives sous forme d'images.