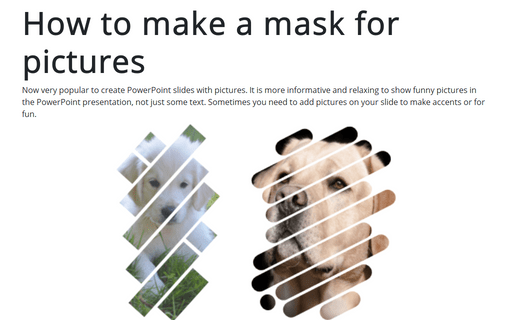Fast way to create photo album in PowerPoint
Moreover, if you are a novice in PowerPoint or want to add a hand-made flavor to tour presentation, you can draw and write your text on paper, scan papers and create the PPT presentation in a few clicks.
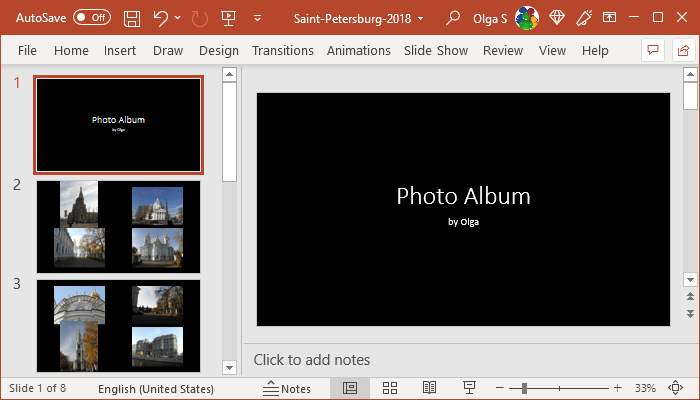
To create Photo Albums, do the following:
1. On the Insert tab, in the Images group, choose the Photo Album dropdown list and then select New Photo Album...:
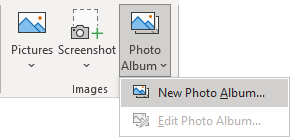
2. In the Photo Album dialog box:
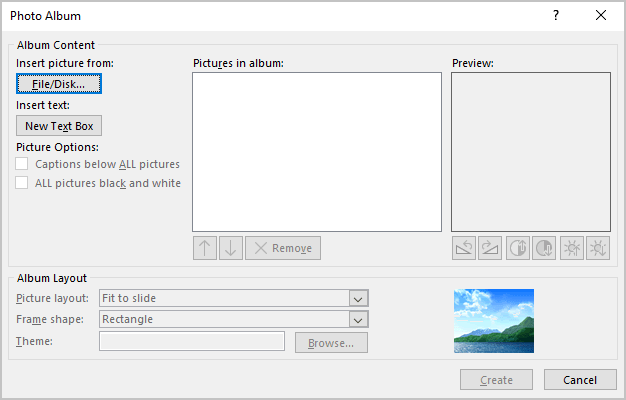
2.1. Click the File/Disk... button to select pictures you want to insert:
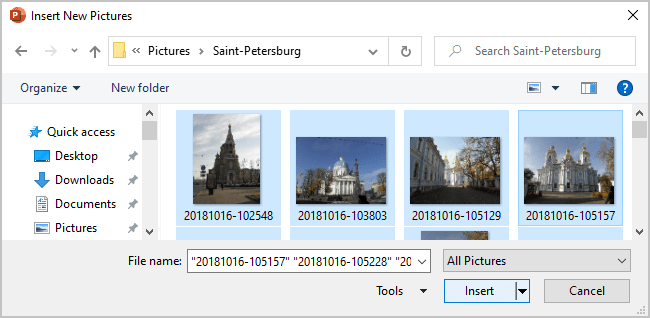
- To select multiple pictures, hold down Ctrl or Shift as you click on the ones you want.
- To select all pictures in the folder, click Ctrl+A.
2.2. For each image on the Pictures in album list, select the picture and then apply any correction needed with the buttons beneath the Preview pane:
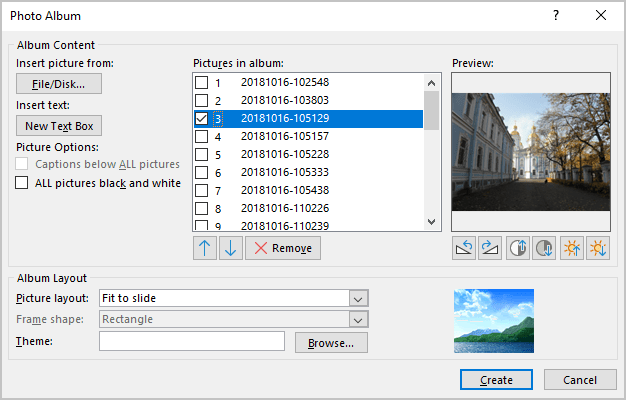
- You can rotate right or left, increase or decrease the contrast, and increase or decrease the brightness.
- Use the arrows to move an image up or down in the order.
2.3. In the Album Layout section, open the Picture layout box and choose the layout for the presentation slides:
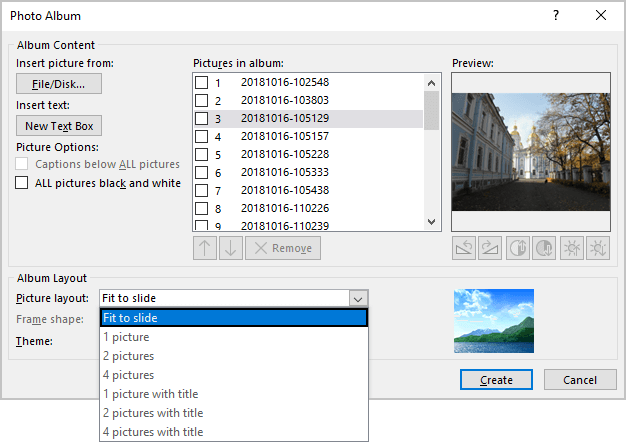
2.4. If available, choose a frame shape from the Frame shape list. Some choices from the previous step do not permit a frame shape to be chosen:
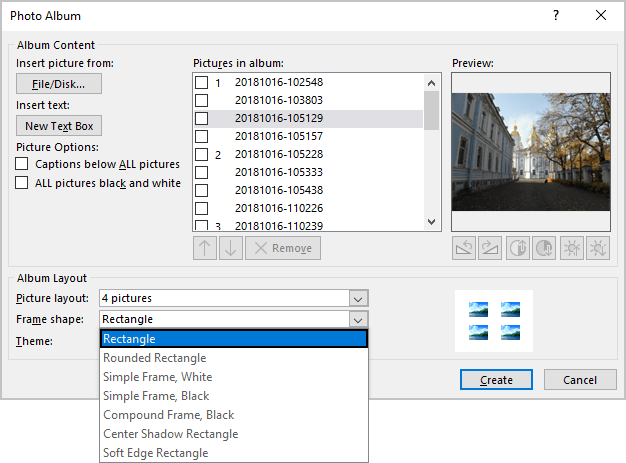
2.5. You can create themes specifically for photo albums and then use them here by clicking the Browse... button to browse for a theme. You might also want to experiment with the photo album themes in the dialog box when you create the photo album initially.
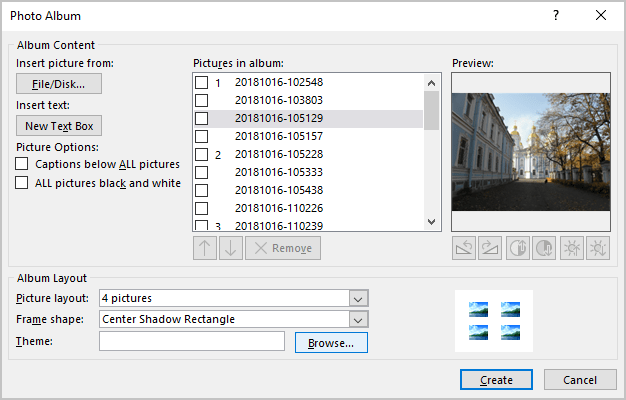
2.6. To add caption boxes for each picture, select the Captions below ALL pictures checkbox.
2.7. To show the pictures in black and white, select the ALL pictures black and white checkbox.
3. Click Create.
See also this tip in French: Le moyen rapide de créer un album photo dans PowerPoint.