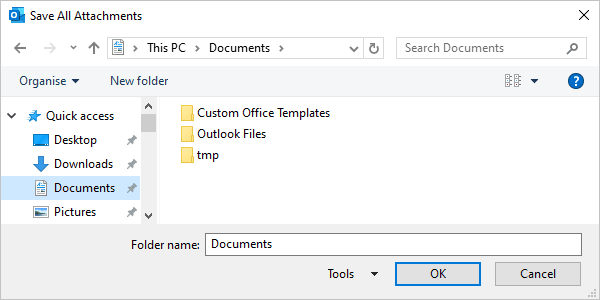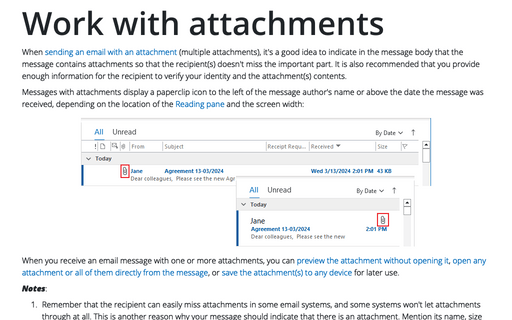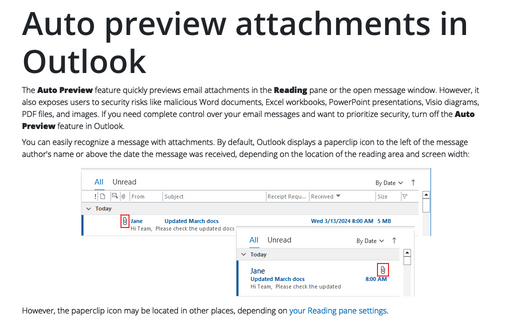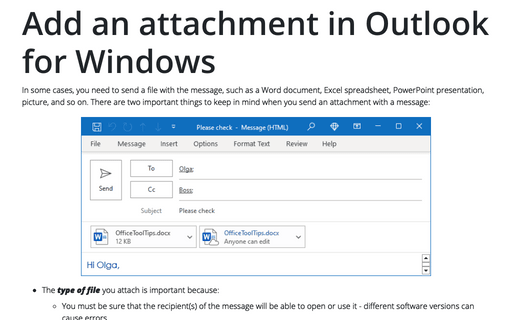Work with attachments
Messages with attachments display a paperclip icon to the left of the message author's name or above the date the message was received, depending on the location of the Reading pane and the screen width:
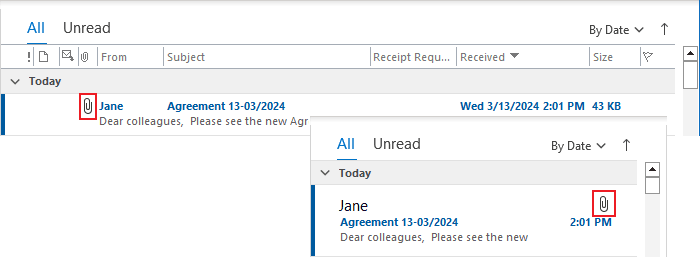
When you receive an email message with one or more attachments, you can preview the attachment without opening it, open any attachment or all of them directly from the message, or save the attachment(s) to any device for later use.
Notes:
- Remember that the recipient can easily miss attachments in some email systems, and some systems won't let attachments through at all. This is another reason why your message should indicate that there is an attachment. Mention its name, size (if important), and what it contains.
- The paperclip icon may also appear for messages with certain other objects, such as:
- Business Card - a business card will typically include the contact information of a specific contact or contact group.
- Calendar - you can receive calendar items (event, meeting, or appointment). See more about how to open received calendar.
- Outlook Item - any Outlook folder, tasks, notes, etc.
Attached Business Cards, Calendar elements, and Outlook Items sent as attachments may have different commands in the popup menu than those described below. See the corresponding tips for the specifics of such sent attachments.
Open an attachment
To open the message attachment in the Reading pane or the open message window, do one of the following:
- In the Reading pane, double-click the attachment name in the message header:

- In the open message window, double-click on the attachment name in the message header:
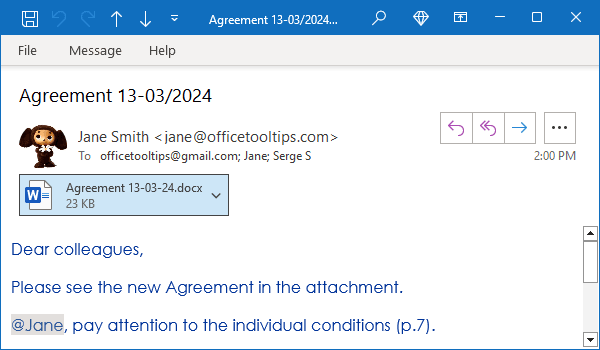
- Right-click the attachment name or click the down arrow at the right of the attachment name, then choose Open from the popup menu:
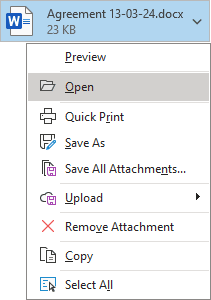
- On the Attachment tab, in the Action group, click the Open button (the Attachments tab is visible then you preview an attachment; see how always display the Attachments tab):
- If you use the Simplified ribbon (see more about customizing ribbons):

- If you use the Classic ribbon:

- If you use the Simplified ribbon (see more about customizing ribbons):
Notes:
- If you try to open an attached file in the message body (an email message in the RTF format), double-click the attached file or right-click it and choose Open from the popup menu:

- You can see the Opening Mail Attachment dialog box, which asks what program you want to use to open the attachment if Outlook didn't detect it automatically:
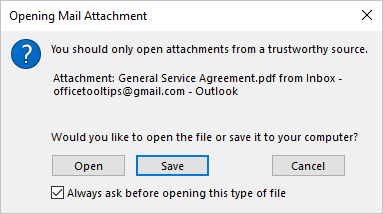
This is due to incorrect or missing file associations installed on your local system (see more about how to change the default application to open attachments in Outlook). To open this type of files, click the Open button, then from the dialog box, choose the application you want to use to open the attachment:
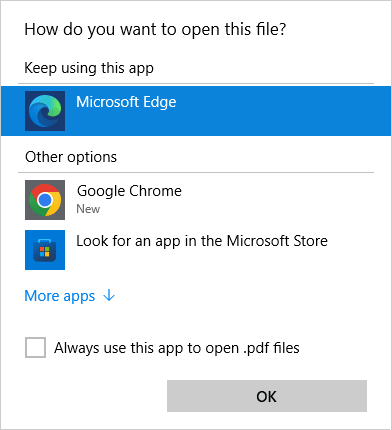
Outlook opens an attachment directly in the application assigned to that file type:
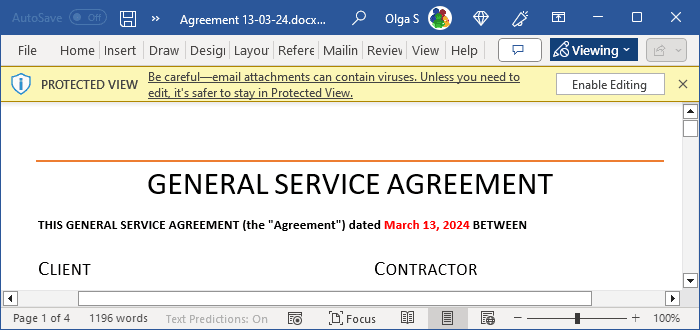
Notes:
- Before you open an attachment, ensure it is from a trusted sender. Attachments from suspicious emails may contain viruses!
If you suspect that an attachment may contain a virus and you have a reputable antivirus program installed, it is preferable to download the file to a folder and scan it for viruses before opening it.
- To open an attachment, you must have an application that supports the attached file. For example, if you receive a PDF file (.pdf), you must have Adobe Acrobat, Adobe Acrobat Reader, Microsoft Word, or any similar application installed on your PC or laptop to view the file.
- See also how to open and edit files in Protected View mode.
Save an attachment
You may receive an email message that contains one or more attachments. If there is only one attachment or you want to save any of several received attachments in a single email message, you can easily save it to any file storage location you have access to. See also how to save all attachments from a message.
Save one attachment
To save one attachment in a message that you received, open this message in the open message window or Reading pane, then do one of the following:
- Click the down arrow at the right of the attachment name or right-click the attachment name, then choose Save As from the popup menu:

If you received a message in the rich text format (RTF), where files are inserted in the message body, you can save an attachment by right-clicking the icon for the attachment and clicking Save As... in the popup menu:
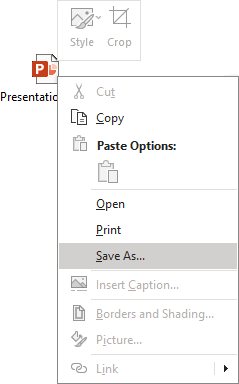
- Select the attachment, then on the Attachment tab:
- If you use the Simplified ribbon (see more about customizing ribbons), click the Save As button:

- If you use the Classic ribbon, in the Save to Computer group, click the Save As button:
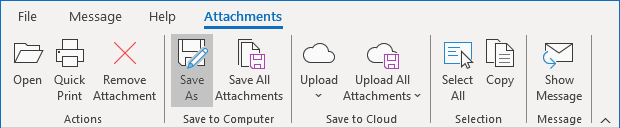
- If you use the Simplified ribbon (see more about customizing ribbons), click the Save As button:
In either case, Outlook opens the Save Attachment dialog box, where you can change the name and location of the attachment. After making any necessary changes, click the Save button:
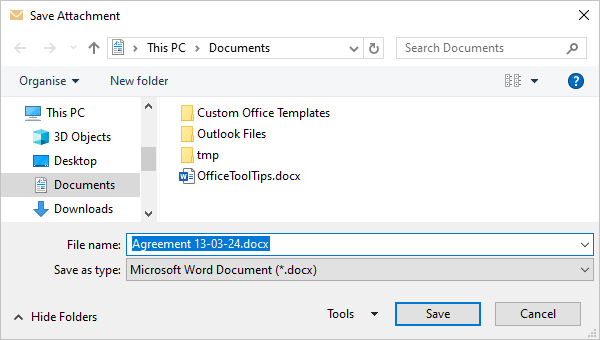
Save all attachments
If you receive an email message with multiple attachments, you can download them to your computer in one step instead of saving each attachment. To save all attachments in the message, follow the next steps:
1. Do one of the following:
- Right-click on any attachment and choose the Save All Attachments... command in the popup menu:
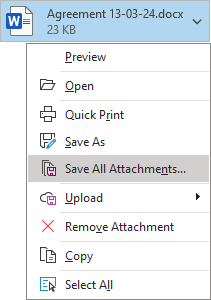
- Click any attachment name in the message header, then on the Attachments tab:
- If you use the Simplified ribbon (see more about customizing ribbons), click the Save All Attachments button:

or

- If you use the Classic ribbon, in the Save to Computer group, click the Save All Attachments button:
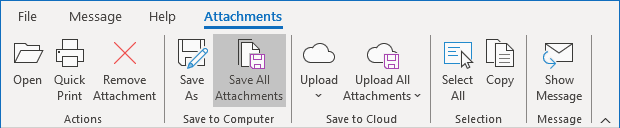
- If you use the Simplified ribbon (see more about customizing ribbons), click the Save All Attachments button:
- On the File tab, click Save Attachments:
- In the Reading pane:
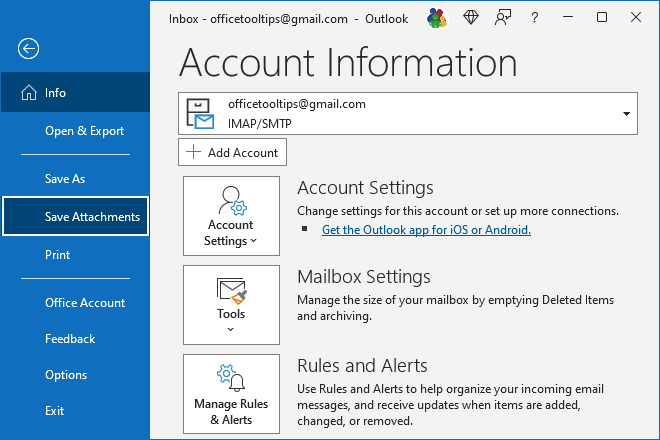
- In the open message window:
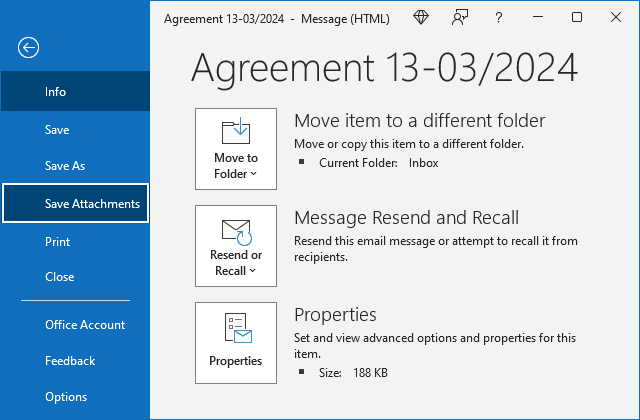
- In the Reading pane:
2. In the Save All Attachments dialog box, select the attachments you want to save and click the OK button:
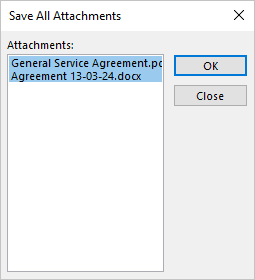
Note: By default, all attachments are selected. If you want to exclude some of them from saving, press and hold the Ctrl key, then click the attachment name. To add an attachment to the saving list that was excluded by mistake, press and hold the Ctrl key again, then click the attachment name.
3. In the Save All Attachments dialog box, select the folder in which you want to save the files, then click the OK button: