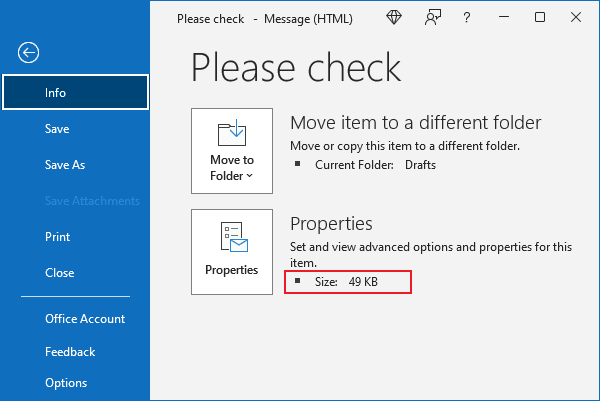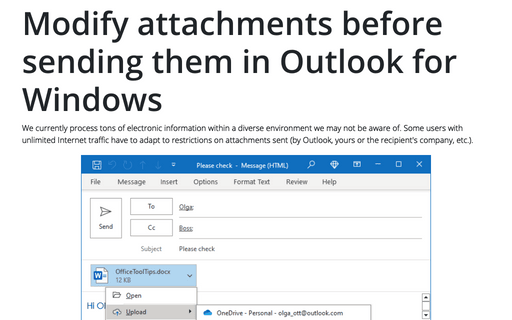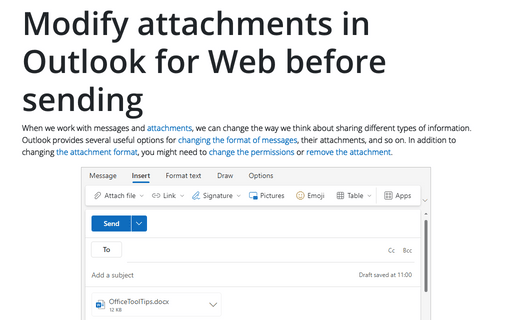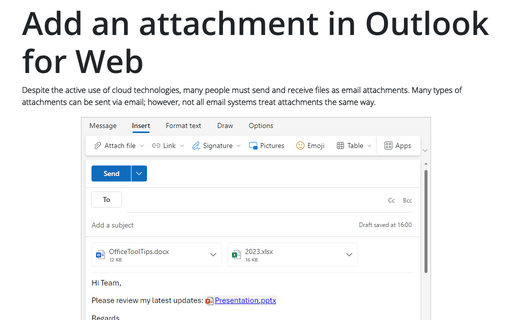Modify attachments before sending them in Outlook for Windows
Other users have traffic restrictions - when traveling, in some hotels, or just out of the office. Not surprisingly, we often have to change message formats, change the format of attachments, delete them, move them to another message, etc.
Change the attachment format
Outlook allows you to change the attachment format easily:
- Upload a locally saved file to your OneDrive and send a link to a file instead of its copy.
- Attach a copy of an online file instead of a link to this file.
Upload a locally saved file to your OneDrive
When you attach a document stored on your local computer (laptop) rather than online, you are actually sending a copy of that file. For various reasons, it may be more convenient for you to upload that document to your OneDrive and send a link to the file instead of sending a copy of the file.
Uploading an attachment to an external storage makes it easier to collaborate - you can be sure that everyone is working on the same (and most recent) version of the file. In addition, collaboration shows all changes and eliminates the need for someone to pull together multiple documents with corrections and comments.
Of course, it is also the best way to handle heavy files.
To upload the attached file to OneDrive, do the following:
1. Attach a file from your computer or laptop (see how to add an attachment to an email message for more details).
2. In the Attached area of the message, click the down arrow of the attachment you want to upload, then choose Upload from the popup menu:
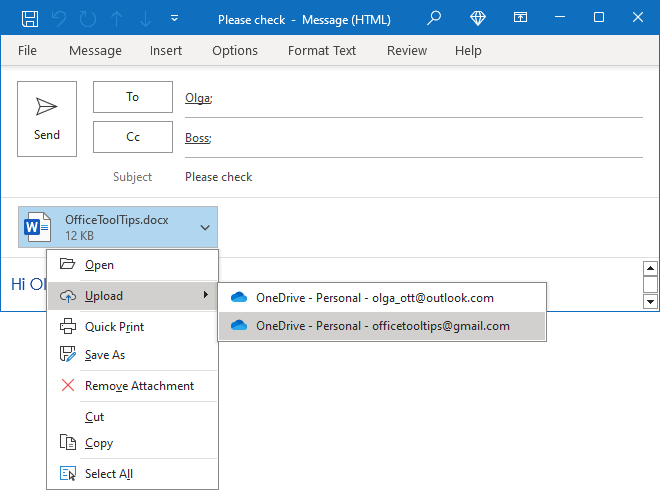
Outlook uploads the file to the selected online storage, checks it, adds default permissions, and adds the cloud to the original attachment icon:
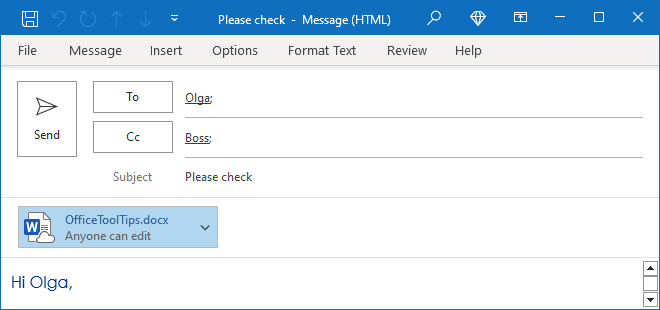
Notes:
- You can upload the attached file only for the messages in the HTML format.
The attachments of the messages in the RTF format don't have this option - see more about how attachments are added to the RTF messages.
The messages in the Plain Text format can be attached only as copies of the files - see more about how attachments are added to the Plain Text messages. Sure, you can upload a copy of the attached file to the shared location, but the attachment in the Plain Text message leaves without changes.
- If you have several attachments, you can upload them with one click - select Upload All Attachments from the popup menu:
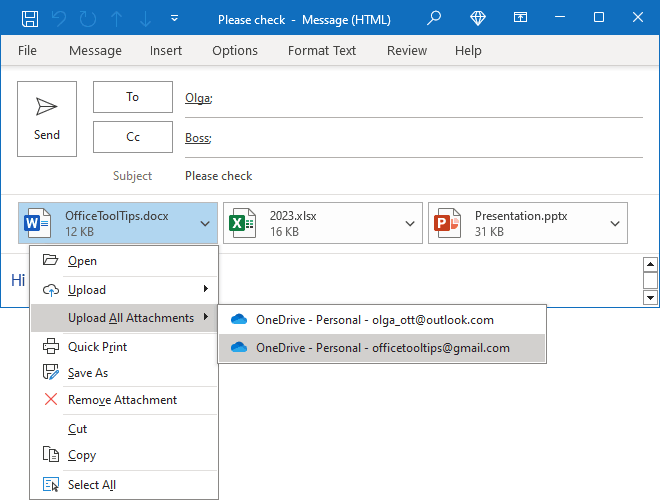
- You can change permissions for message recipients to view this document instead of editing it (see more about how to change the attachment permissions).
Attach a copy of an online file
Sending a link instead of the actual file has several advantages, such as reducing the size of the email and ensuring that people always have the latest version of the file and can collaborate on it in real time. Of course, there are still good reasons to send the actual file instead of a link.
If you prefer to send a copy of some online file, do the following:
1. Attach a file from a shared location such as a OneDrive folder (see how to add an attachment to an email message for more details).
2. In the Attached area of the message, click the down arrow of the attachment you want to modify, then choose Attach as Copy from the popup menu:
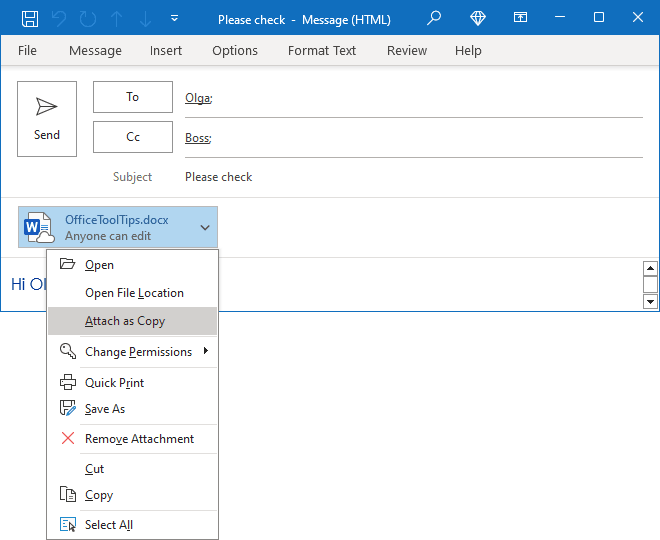
Outlook downloads the latest version of the file, attaches it to the message, and changes the attachment icon:
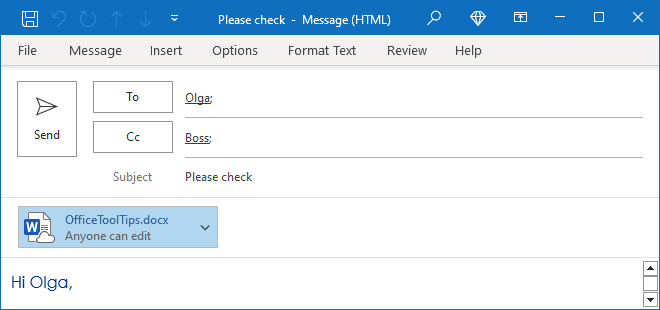
Note: Since a link to a file can only be added to an email message in the HTML format, you can attach a copy instead of a link, for this message format only.
Change the attachment permissions
By default, Outlook allows all recipients of an email message to edit all the attachments. For various reasons, you may want to provide access for informational purposes only. To change whether recipients of your message can edit or only view a particular attachment, choose these permissions.
To do so, click the down arrow of the attachment, choose Change Permissions from the popup menu, then select the option you need:
- Anyone Can Edit (used by default),
- Anyone Can View:
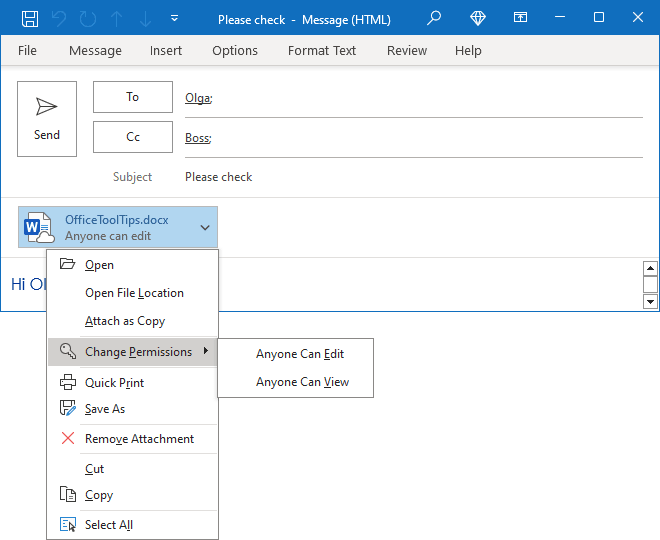
Note: You can have additional or other options using the enterprise account or another Outlook version.
Modify an attachment
It may seem strange, but some attachments are sent with the latest "last minute" edits. You can ensure the file contains all the necessary edits and even make new ones!
If you work with the message in the HTML or Plain Text format, just choose Open from the down arrow popup menu:
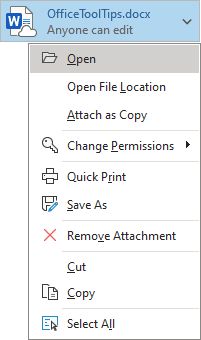 or
or
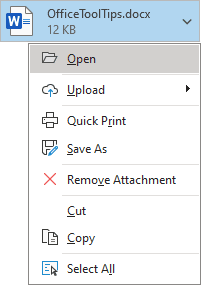
If you work with the message in the RTF format, do one of the following:
- Right-click the attachment and choose Open from the popup menu:
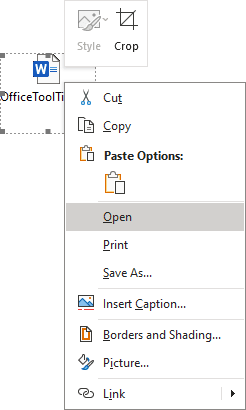
- Double-click the attached file to open it.
Note: If you open a copy of the file and make any changes, they will be saved exclusively in this email attachment!
Delete an attachment
To remove an attachment from the email message, do one of the following:
- For the message in the HTML or Plain Text format, in the Attached area, click the down arrow of the attachment you want to remove, then choose Remove Attachment from the popup menu:
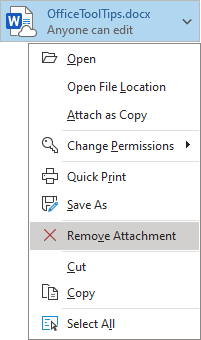 or
or
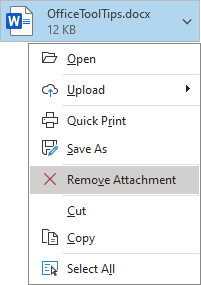
- For messages in the RTF format, there is no such option in the popup menu (however, you can choose the Cut command without pasting it anywhere).
In messages in the RTF format, you can work with the attachment as with other objects such as embedded images - just select it and press the Delete key:

Move attachments to another message
It is often necessary to send not one but several files as attachments. Due to the fact that both Outlook and corporate mail servers have file size restrictions, it is often necessary to send files in different messages.
Of course, the best way to send a package of documents is still to send a link to those documents or even an entire subdirectory of files. In addition, you can always archive the files (be careful! Many corporate mail servers have restrictions for archives). But for some reason, this may not be convenient.
If you see that the size of the attachments is large enough (see below how to check the message size), you can create another message with the same recipients and move some attachments there - use a copy-paste scheme:
1. In the original message, right-click the attachment you want to move, then select Cut from the popup menu:
- In the message in the HTML or Plain Text format:
 or
or
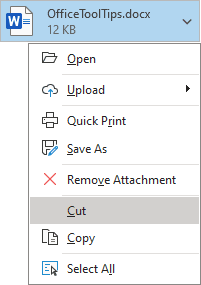
- In the message in the RTF format:
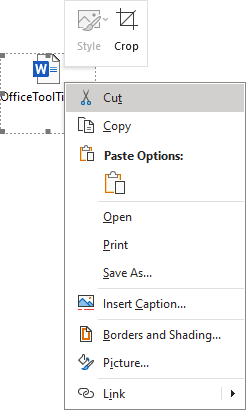
Outlook cuts the file to the Clipboard.
2. In the additional message, in the message body, press Ctrl+V.
Outlook pastes the file from the Clipboard to:
- The Attached area for the message in the HTML or Plain Text format,
- The message body for the message in the RTF format.
Check the message size
Any time you are composing a message, you can check its size - on the File tab, it is shown next to the Properties button: