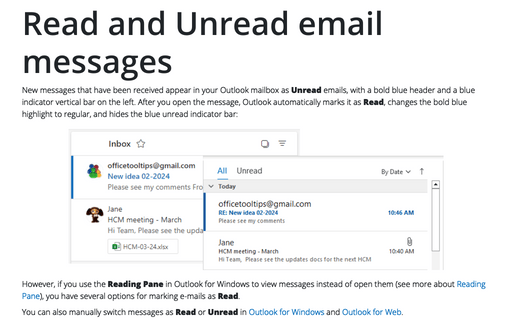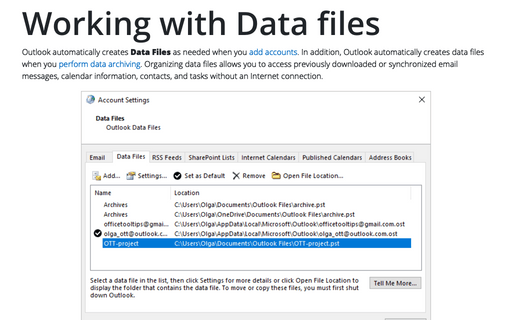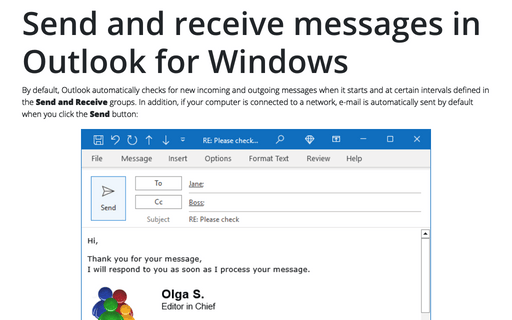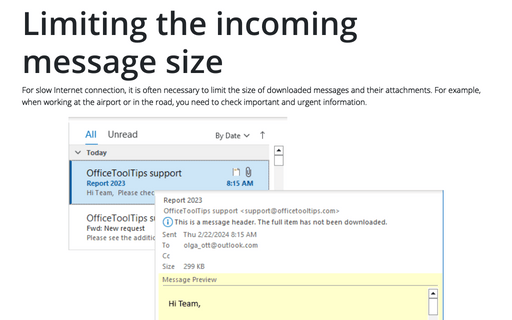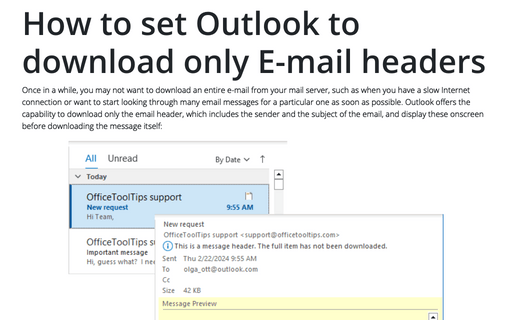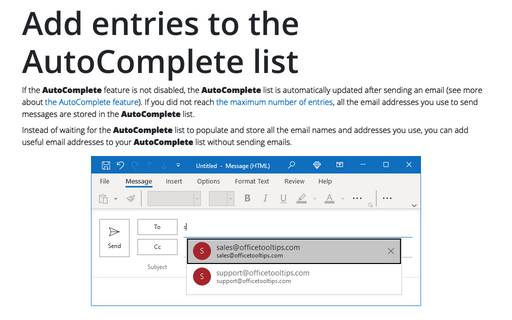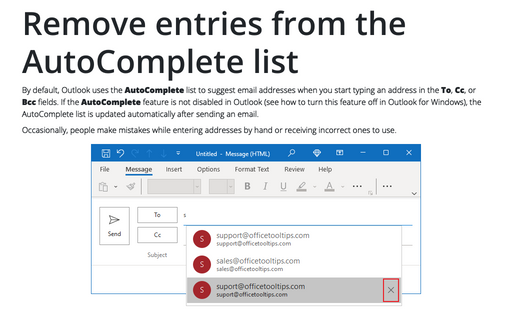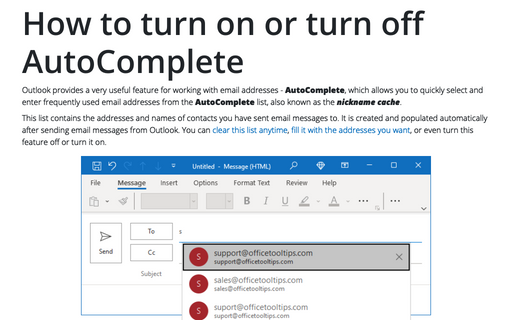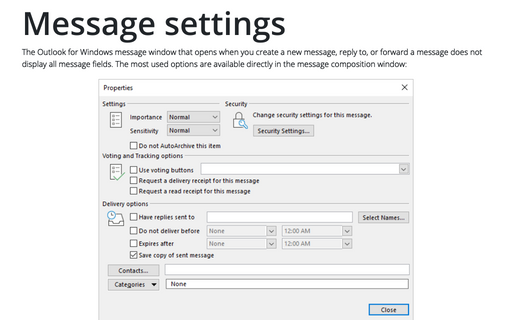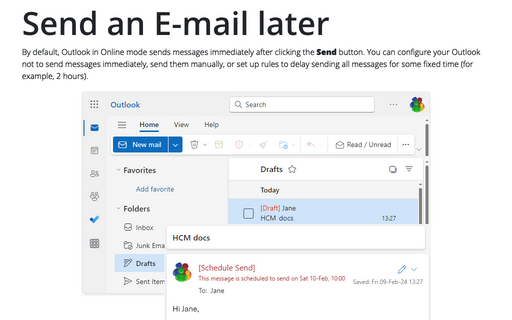Outlook 365
Read and Unread email messages
New messages that have been received appear in your Outlook mailbox as Unread emails, with a bold blue header and a blue indicator vertical bar on the left. After you open the message, Outlook automatically marks it as Read, changes the bold blue highlight to regular, and hides the blue unread indicator bar:
Working with Data files in Outlook
Outlook automatically creates Data Files as needed when you add accounts. In addition, Outlook automatically creates data files when you perform data archiving. Organizing data files allows you to access previously downloaded or synchronized email messages, calendar information, contacts, and tasks without an Internet connection.
Send and receive messages in Outlook for Windows
By default, Outlook automatically checks for new incoming and outgoing messages when it starts and at certain intervals defined in the Send and Receive groups. In addition, if your computer is connected to a network, e-mail is automatically sent by default when you click the Send button:
Limiting the incoming message size
For slow Internet connection, it is often necessary to limit the size of downloaded messages and their attachments. For example, when working at the airport or in the road, you need to check important and urgent information.
How to set Outlook to download only E-mail headers
Once in a while, you may not want to download an entire e-mail from your mail server, such as when you have a slow Internet connection or want to start looking through many email messages for a particular one as soon as possible. Outlook offers the capability to download only the email header, which includes the sender and the subject of the email, and display these onscreen before downloading the message itself:
Add entries to the AutoComplete list
If the AutoComplete feature is not disabled, the AutoComplete list is automatically updated after sending an email (see more about the AutoComplete feature). If you did not reach the maximum number of entries, all the email addresses you use to send messages are stored in the AutoComplete list.
Remove entries from the AutoComplete list
By default, Outlook uses the AutoComplete list to suggest email addresses when you start typing an address in the To, Cc, or Bcc fields. If the AutoComplete feature is not disabled in Outlook (see how to turn this feature off in Outlook for Windows), the AutoComplete list is updated automatically after sending an email.
How to turn on or turn off AutoComplete
Outlook provides a very useful feature for working with email addresses - AutoComplete, which allows you to quickly select and enter frequently used email addresses from the AutoComplete list, also known as the nickname cache.
Message settings
The Outlook for Windows message window that opens when you create a new message, reply to, or forward a message does not display all message fields. The most used options are available directly in the message composition window:
Send an E-mail later
By default, Outlook in Online mode sends messages immediately after clicking the Send button. You can configure your Outlook not to send messages immediately, send them manually, or set up rules to delay sending all messages for some fixed time (for example, 2 hours).