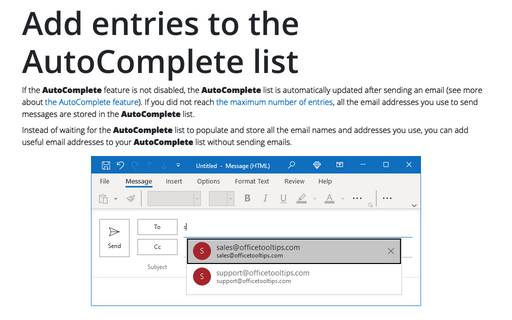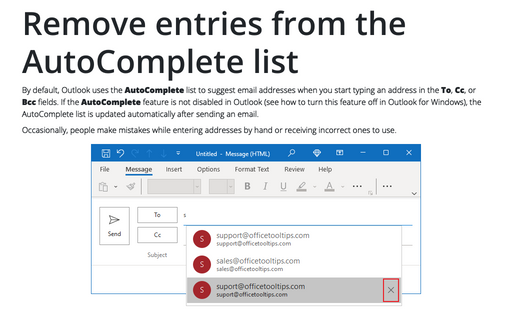Add entries to the AutoComplete list
Instead of waiting for the AutoComplete list to populate and store all the email names and addresses you use, you can add useful email addresses to your AutoComplete list without sending emails.
To add addresses to the AutoComplete list without sending an email to the recipient, do the following:
1. Switch Outlook to work offline by doing one of the following:
- If you use the Simplified ribbon (see more about customizing ribbons), on the Send / Receive tab, click the Work Offline button (if you don't see it on the ribbon, click the More commands button - three points to the very right of the ribbon buttons):
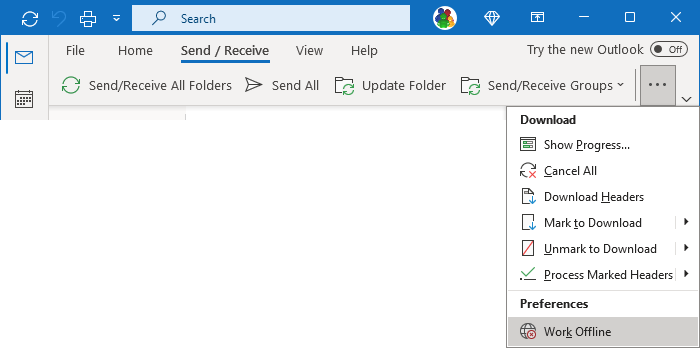
- If you use the Classic ribbon, on the Send / Receive tab, in the References group, click the Work Offline button:
 or
or
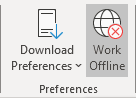
Outlook displays the Working Offline status in the status bar and stops sending and receiving messages:
2. Create messages to all recipients you need to add to the AutoComplete list and send them.
Notes: The AutoComplete list is limited to 1,000 entries for Outlook for Microsoft 365. After reaching this limit, Outlook removes the least used entries to make room for new entries.
Outlook places all sending messages in the Outbox folder:
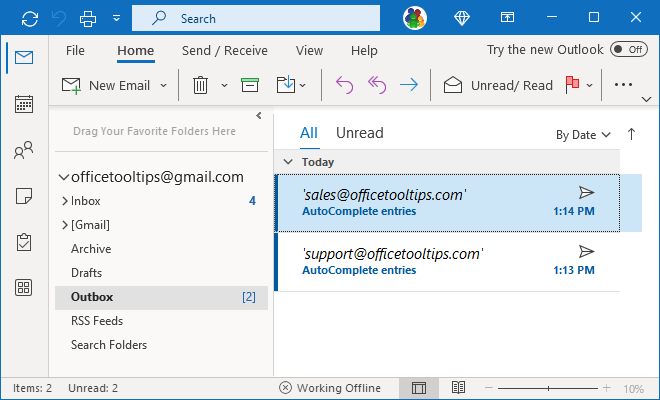
Now, you have all added recipients in the AutoComplete list:
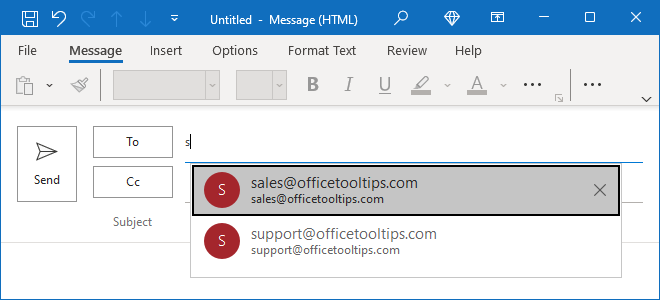
Note: The entries in the suggested lists are not arranged in alphabetical order; Outlook arranges the entries in descending order of frequency of use. This way, the least frequently used email addresses and names will be at the bottom of the list.
3. Delete all messages from the Outbox folder to avoid sending them.
4. Click the Work Offline button again to switch to the online mode.