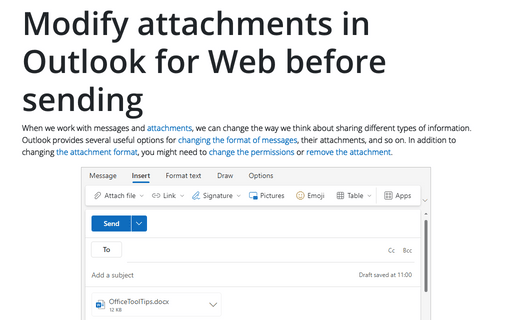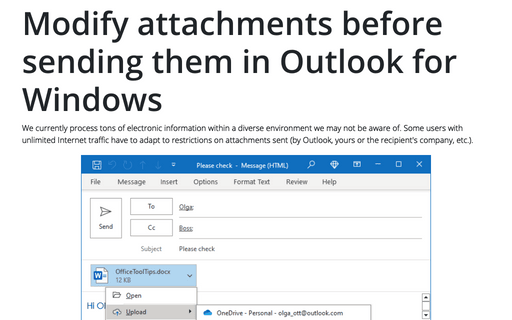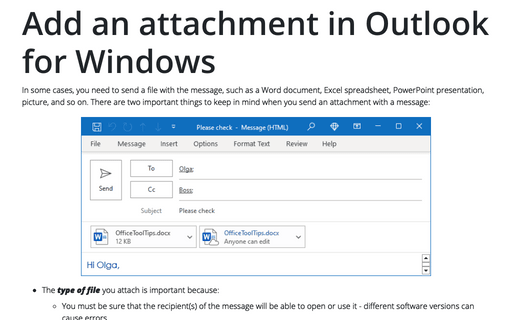Modify attachments in Outlook for Web before sending
Change the attachment format
Outlook for Web allows you to change the attachment format easily:
- Upload a locally saved file to your OneDrive and send a link to a file instead of its copy.
- Attach a copy of an online file instead of a link to this file.
Upload a locally saved file to your OneDrive
When you attach a document to the message, you essentially send each recipient a copy of the file. It's increasingly useful to upload documents to OneDrive and send a link to the file instead of sending a copy. Plus, it might be the only way to collaborate on large files.
If you want to upload some document to OneDrive and send a link to it in the message:
- Use the Upload and share command for the files you just want to attach.
- For the attached files already placed in the Attached area of the message, do one of the following:
- Click the Upload to OneDrive link if it exists:
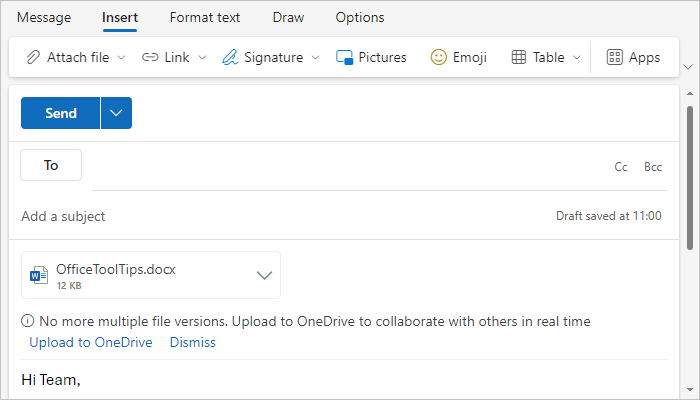
- Click the down arrow of the attachment and choose Upload to OneDrive from the popup menu:
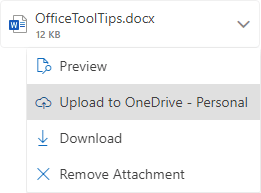
- Click the Upload to OneDrive link if it exists:
Outlook uploads the file to OneDrive, checks it, adds default permissions, and changes the attachment placement from the Attached area to the message body (at the bottom by default):
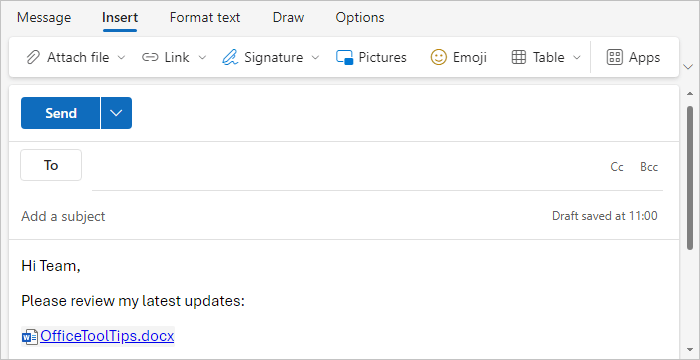
Notes:
- You can upload the attached file only for the messages in the HTML format.
The messages in the Plain Text format can be attached only as copies of the files - see more about how attachments are added to the Plain Text messages. Sure, you can upload a copy of the attached file to the shared location, but the attachment in the Plain Text message leaves without changes.
- You can change permissions for message recipients to view this document instead of possibilities of editing it (see more about how to change the attachment permissions).
Attach a copy of an online file
We currently work with a large number of documents, some of which are very heavy. Sending a link to a shared document rather than attaching a copy of it has a number of advantages, from reducing the size of the message and the risk of it not being received by some recipients to ensuring that people are working with the latest version of the document. However, for various reasons, such as the inability to provide access to online documents outside the organization, you may be forced to send a copy of the document rather than a link to it.
If you need to send a copy of an online file, do the following:
- Use the Attach or Attach instead command for the files you just attached.
- For the already attached files in the message, right-click the link of the file you want to change, then choose Attach as a copy from the popup menu:
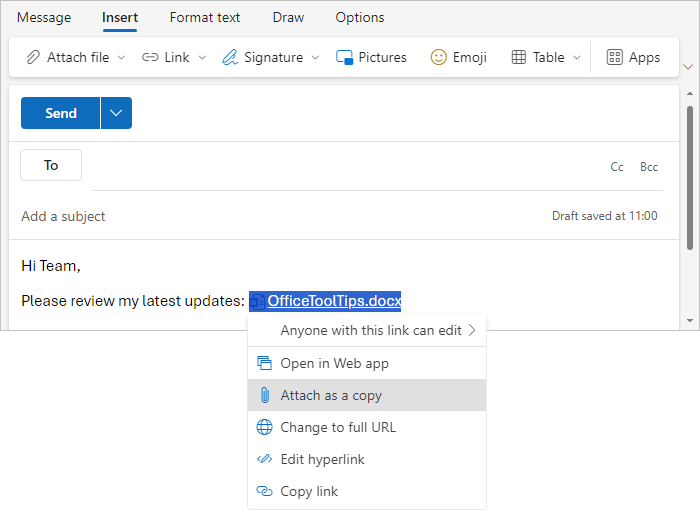
Outlook downloads the latest version of the file and adds it to the Attached area of the message:
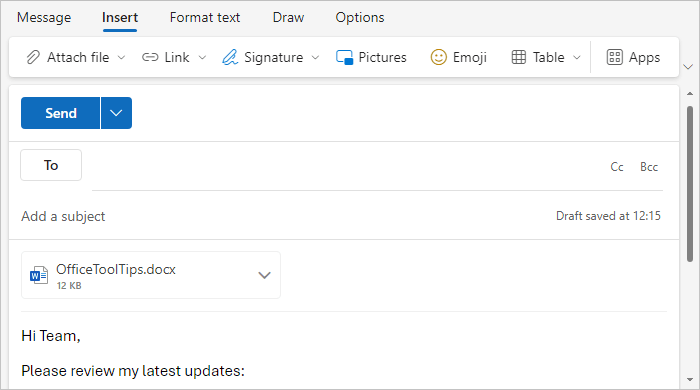
Change the attachment permissions
By default, Outlook adds edit permissions to every attachment - Everyone can edit. For various reasons, you may want to provide view-only access to all or some attachments. To change whether recipients of your message can edit or view a particular attachment, change the attachment permissions
To do so, right-click the attachment link, choose the Anyone with this link can edit list from the popup menu, and then select the option you need:
- Anyone can edit (used by default),
- Anyone can view:
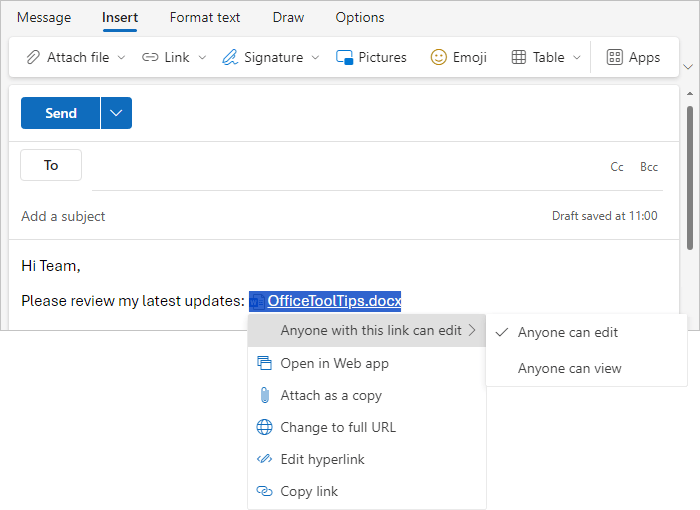
Note: You can have additional or other options when using the enterprise account.
Modify an attachment
When sending important documents, it can be important to verify that the attached document is correct and that all recent changes have been made.
- For Microsoft Office documents attached as copies, Outlook for Web allows you to view the attachment's content, but it does not allow you to change it.
To view the content of the attachment, click the down arrow of the attachment and choose Preview from the popup menu:
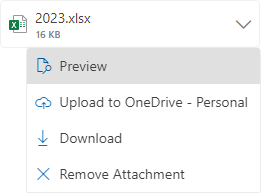
Outlook opens the preview for the selected attachment in the Read-only (View the file but no changes) mode:
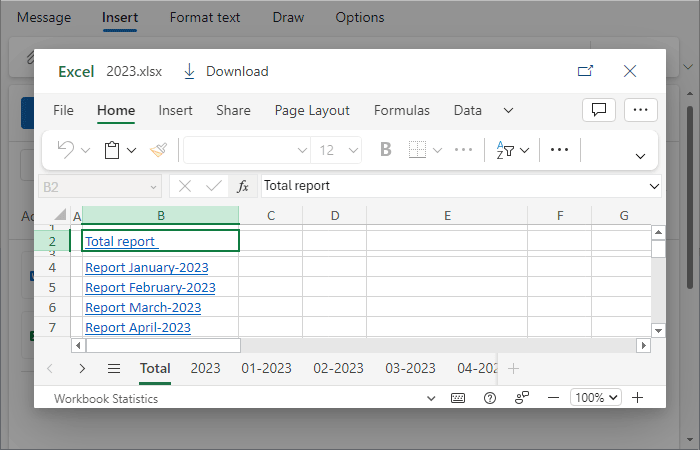
- Microsoft Office documents, attached as links, you can open on the Web to view their content and make necessary changes.
To open the document, right-click the attachment link and choose Open in Web app from the popup menu:

Outlook opens the document in a separate tab on your browser, where you can see the document and edit it if needed.
Delete an attachment
To remove an attachment from the email message, do one of the following:
- Click the down arrow of the attachment in the Attached area and choose Remove Attachment from the popup menu:
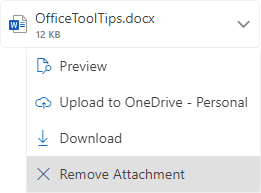
- For links in the message body, there is no such option in the popup menu. However, you can work with such attachments as with other text objects - place the cursor immediately after the link or select the link and press the Delete key.