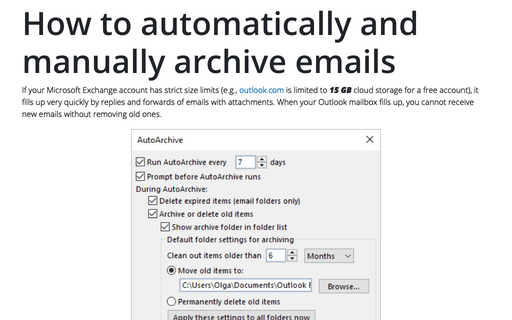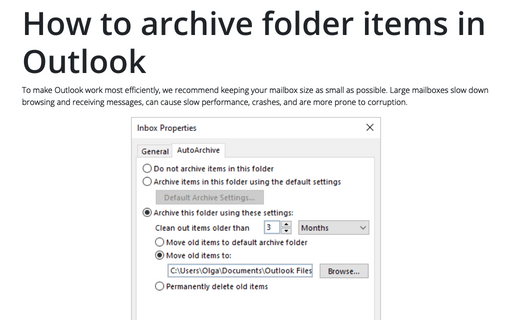How to automatically and manually archive emails in Outlook
You can move old items to a separate Outlook Data File (an archive.pst) to prevent your inbox from filling up and keep the conversation's history. You can archive emails manually or use the AutoArchive feature in Outlook that moves old entities to an archive automatically. You can customize the AutoArchive schedule and behavior to make it more comfortable.
See also how to backup data from OST to PST file online.
Set up AutoArchive options in Outlook
The AutoArchive feature in Outlook physically moves the old items from the folder to a separate data file on your computer, also known as a .pst or PST file.
To customize AutoArchive features for all folders, do the following:
1. On the File tab, click the Options button:

2. In the Outlook Options dialog box, open the Advanced tab.
Note: You can easily open the Advanced tab in the Outlook Options dialog box by right-clicking the More Apps icon in the Navigation bar and choosing Options in the popup menu:
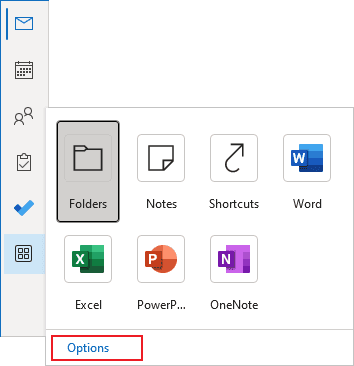
See more about customizing the Navigation bar in Outlook.
3. In the Outlook Options dialog box, on the Advanced tab, under AutoArchive, click the AutoArchive Settings... button:
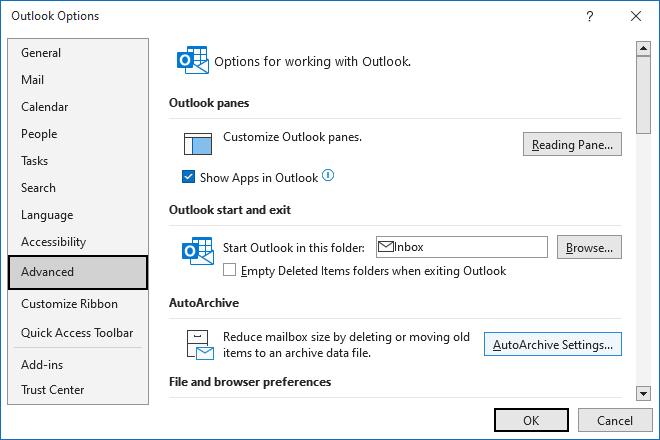
4. In the AutoArchive dialog box:
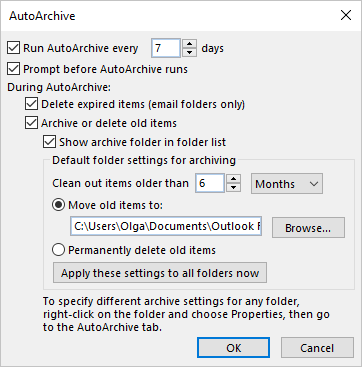
- Select the Run AutoArchive every {X} days checkbox to turn automatic archiving of email messages and other Outlook items.
Use the following textbox to set the frequency to archive emails, events, and other time-bound items in Outlook.
To stop AutoArchive in Outlook, clear the Run AutoArchive every {X} days checkbox.
- Select the Prompt before AutoArchive runs checkbox to force Outlook to display the message about archiving your data.
AutoArchive is always running in the background, checking all your mailbox folders. It shows the following dialog box to prompt you to use AutoArchive:
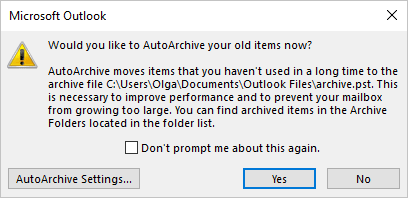
If you prefer to work without notifications, simply do one of the following:
- Clear the Prompt before AutoArchive runs checkbox in the AutoArchive dialog box, or
- Select the Don't prompt me about this again checkbox in the Outlook warning message.
AutoArchive will continue to work automatically without disturbing you.
- Select the Delete expired items (email folders only) checkbox to remove all messages whose expiration date has passed. See how to work with expiration date and time.
If the checkbox is selected, AutoArchive will automatically delete the expired elements the next time it runs after the expiration date.
Note: This check box does not have any effect on other items, such as calendar appointments or tasks, which may have been in the past.
Clear the Delete expired items (email folders only) checkbox to treat messages with an expiration date like other messages.
- Select the Archive or delete old items checkbox to confirm that you want to archive or delete old items. If this checkbox is not selected, the options below are grayed out.
If the Archive or delete old items checkbox is selected, you also can:
- Select the Show archive folder in folder list checkbox to display the Archives folders in the folder list along with other folders. This gives you easy access to your old data:
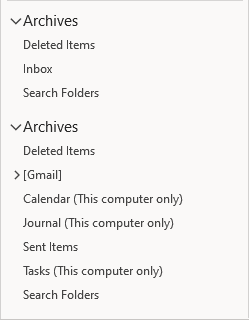
Notes:
- The Archives folders is stored locally on your computer. These folders are not saved to the cloud and will not be available in your phone's apps.
- The Archives folders may not be visible until Outlook archives Outlook items at least once.
Unfortunately, clearing the Show archive folder in folder list checkbox doesn't hide the Archives folders. If you don't plan to work with them often, you can close the Archives folders to hide them and avoid cluttering the workspace (see how to close the folder and open a data file for more details).
- In the Clean out items older than field, select how old the items must be before they can be archived using the AutoArchive option:
- In the text field, type or select the number between 1 and 99 to determine the duration,
- From the dropdown list, select the unit of measurement: days, weeks, or months:

- Select the Move old items to option to specify the path and the name of an archive file (.pst or PST file) used by default:

By default, the file is named archive.pst and located in the default Outlook location:
C:\Users\
<user_name>\ Documents\ Outlook Files\ archive.pst If you need to change the archive file used by default, type or select the location of the new archive file by clicking the Browse... button. In the Find Outlook Data Files dialog box, select the location and name for the file:
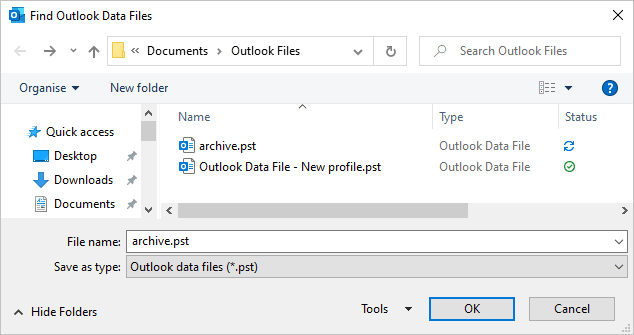
- Select the Permanently delete old items option to delete old items permanently.
Be careful! If you choose this option, there will be no way to recover what Outlook deletes.
Note: You can set this option for just some folders, such as Deleted Items or Junk. See how to archive a folder in Outlook.
- Select the Show archive folder in folder list checkbox to display the Archives folders in the folder list along with other folders. This gives you easy access to your old data:
- Click the Apply these settings to all folders now button if you want to apply these new archive settings to all folders.
5. Click OK twice to close both opened dialog boxes.
Note: You can archive items manually at any time you want.
Start the Mailbox Cleanup
To get your mailbox in order, it is very important to clean up unwanted or unneeded email messages, old contacts, invitations, and other items by moving them to some folders, data files, archiving, or deleting them.
Outlook provides a useful Mailbox Cleanup tool that can help you reduce the size of your mailbox, improve Outlook performance, and make it easier to manage your mailbox items.
To start the Mailbox Cleanup feature, on the File tab, in the Account Information pane, click the Tools button, then choose Mailbox Cleanup:
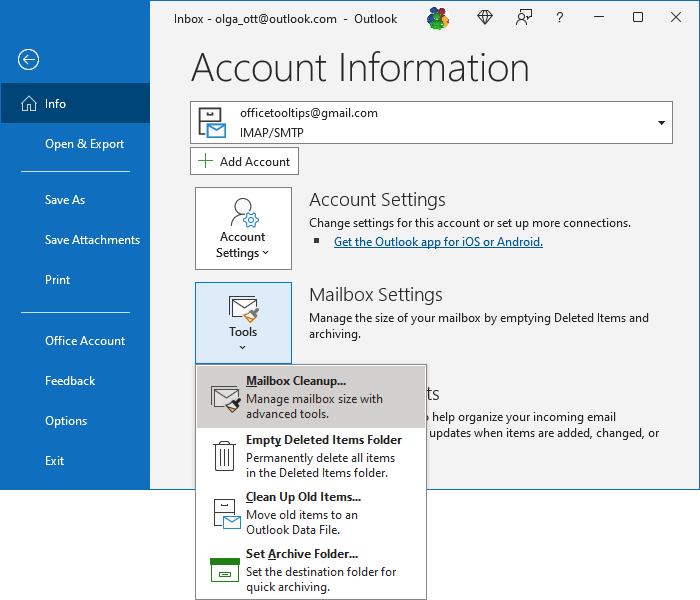
In the Mailbox Cleanup dialog box:
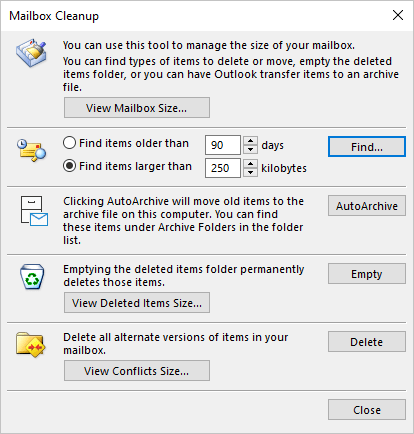
- Click the View Mailbox Size... button to display the Folder Size dialog box with the sizes of each folder in the mailbox, as well as its total size:
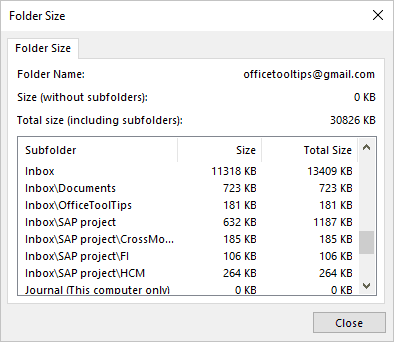
- In the Find group:
- Select one of the options:
- Choose the Find items older than option to select the Outlook items received or created earlier than the specified number of days ago. You can type or select the number of days between 1 and 999. The value used by default is 90 days - about 3 months.
- Choose the Find items larger than option (used by default) to select truly large items, regardless of the date they were received or created.
- Click the Find button to search based on the date or size of items.
In the Messages: Advanced - Advanced Find dialog box, you can organize or delete old or large messages using the additional filters:
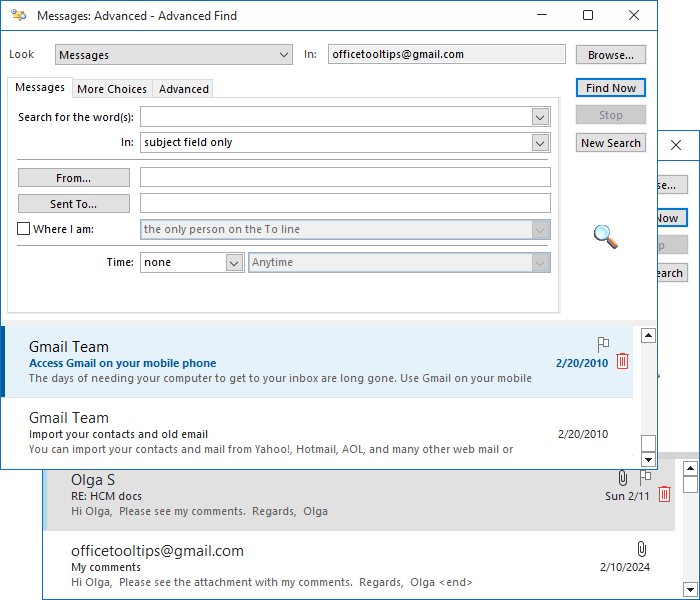
To delete items, select them in the Results pane, then click the Remove icon (as displayed above) or press the Delete key on the keyboard. You can also right-click the item and choose Delete from the popup menu.
- Select one of the options:
- Click the AutoArchive button to start AutoArchive manually using the default settings.
- In the Deleted items group:
- Click the View Deleted Items Size... button to check the size of your Deleted Items (Trash) folder:
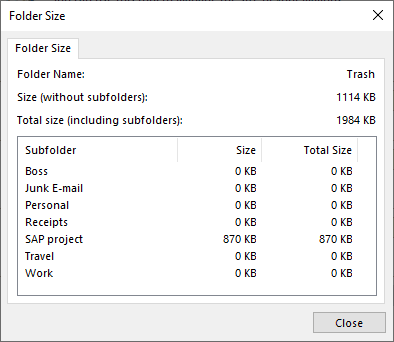
- Click the Empty button to empty the Deleted Items (Trash) folder.
- Click the View Deleted Items Size... button to check the size of your Deleted Items (Trash) folder:
- Click the View Conflicts Size... button to view different versions of items in your mailbox.
This option is available for network accounts like Microsoft Exchange Server. If the account is not on a network (e.g., a Gmail account), this button is grayed.
Start the AutoArchive process manually
To run the AutoArchive feature manually, do the following:
1. On the File tab, in the Account Information pane, click the Tools button, and then choose Clean Up Old Items...:
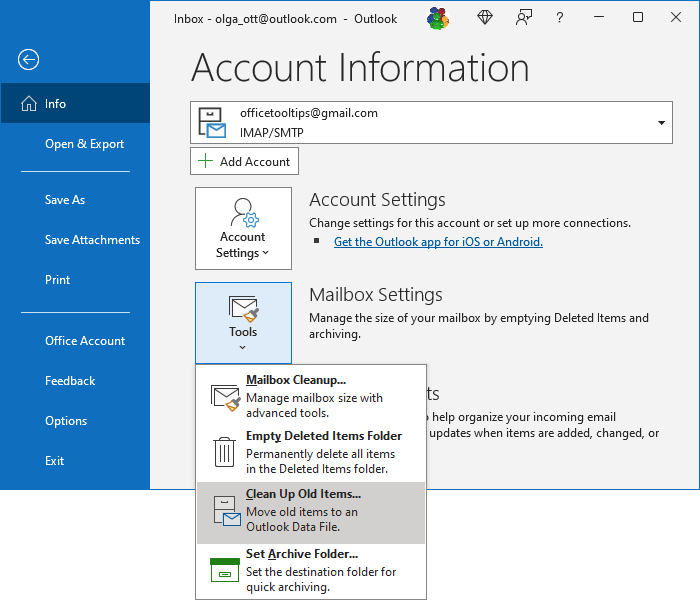
2. In the Archive dialog box, choose one of the following options:
- Choose the Archive all folders according to their AutoArchive settings option to archive all folders using the AutoArchive settings:
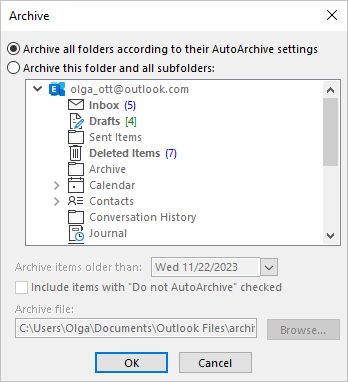
- Choose the Archive this folder and all subfolders option (default) to archive any selected folder in the following list (and all subfolders it contains):
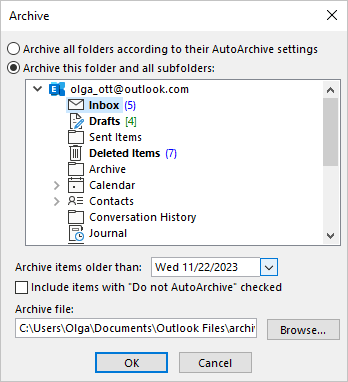
- Select the folder you want to archive (just one),
- Optionally:
- In the Archive items older than field, enter or select a date to archive all items received or created before that date.
- To ignore any previously made exceptions, select the Include items with "Do not AutoArchive" checked checkbox. See how to check Do not AutoArchive this item and Do not AutoArchive this folder for more details.
- To select a file to save archived data, use the Archive file field:
- In the text field, type a new archive data file location and name instead of used by default or
- Click the Browse... button to choose the location and the file in the Find Outlook Data Files dialog box (see above).
- After filling in and selecting all the required fields, click OK to launch the archiving function.
Notes:
- If you do not see Archive and AutoArchive settings for your account, it is possible that your system administrators turned off this feature.
- See also the tip on how to archive folder items in Outlook.
See also this tip in French: Fonction d'archivage automatique dans Outlook.