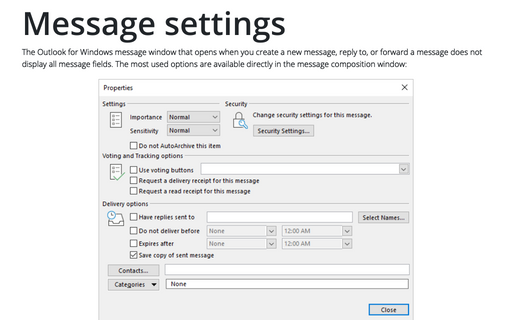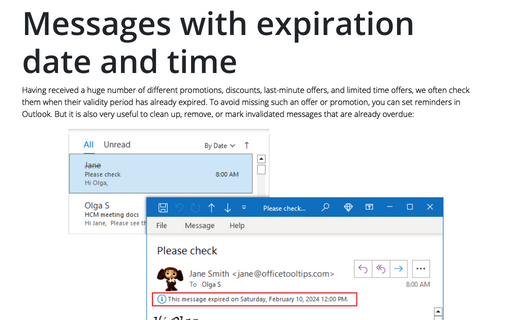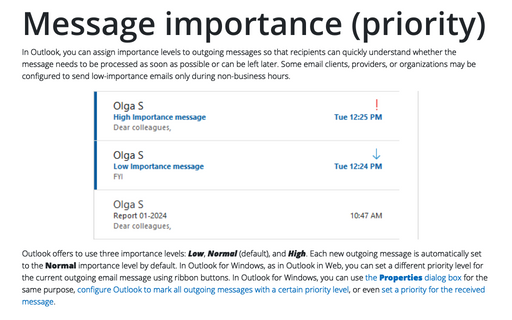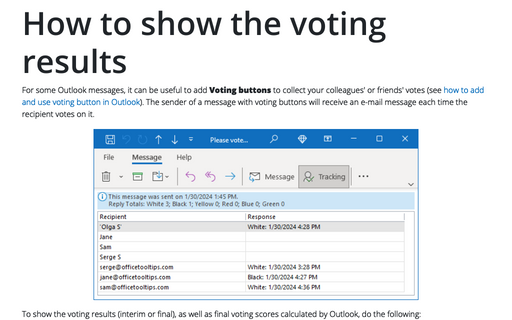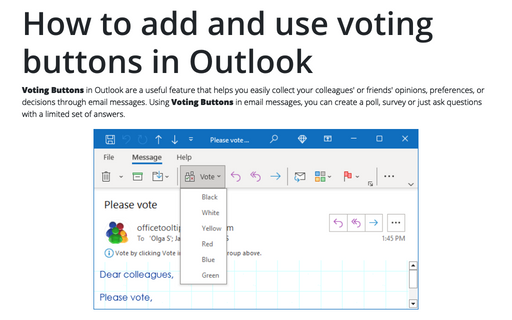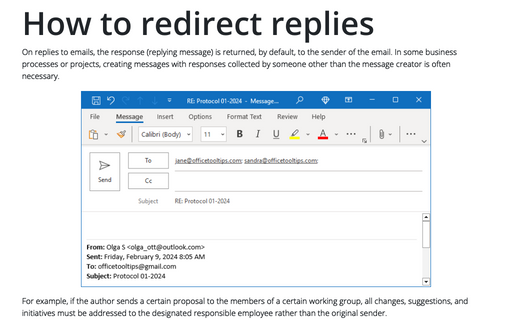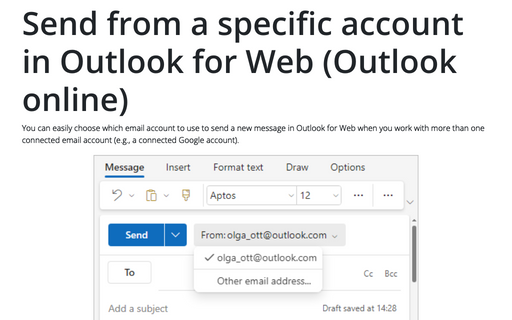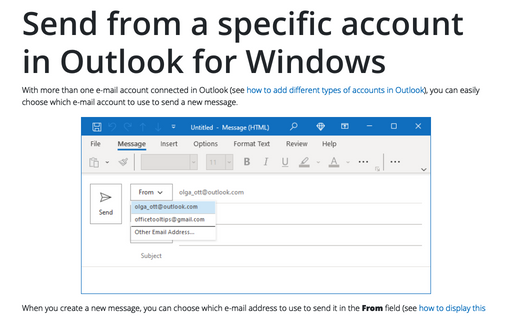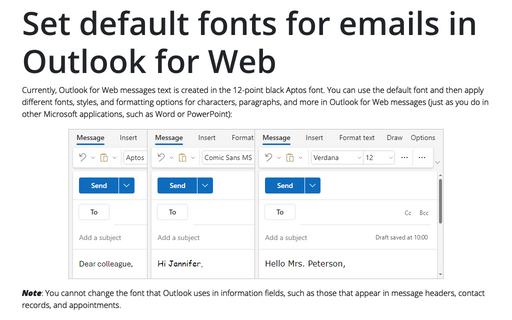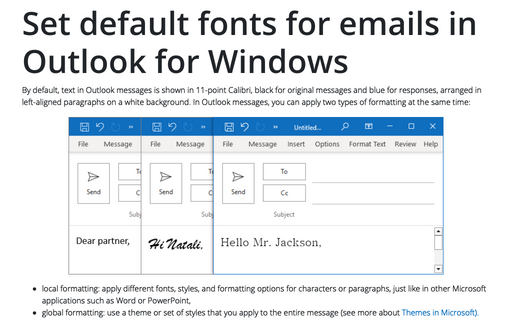Message in Outlook 365
Message settings
The Outlook for Windows message window that opens when you create a new message, reply to, or forward a message does not display all message fields. The most used options are available directly in the message composition window:
Messages with expiration date and time
Having received a huge number of different promotions, discounts, last-minute offers, and limited time offers, we often check them when their validity period has already expired. To avoid missing such an offer or promotion, you can set reminders in Outlook. But it is also very useful to clean up, remove, or mark invalidated messages that are already overdue:
Message importance (priority)
In Outlook, you can assign importance levels to outgoing messages so that recipients can quickly understand whether the message needs to be processed as soon as possible or can be left later. Some email clients, providers, or organizations may be configured to send low-importance emails only during non-business hours.
How to show the voting results
For some Outlook messages, it can be useful to add Voting buttons to collect your colleagues' or friends' votes (see how to add and use voting button in Outlook). The sender of a message with voting buttons will receive an e-mail message each time the recipient votes on it.
How to add and use voting buttons in Outlook
Voting Buttons in Outlook are a useful feature that helps you easily collect your colleagues' or friends' opinions, preferences, or decisions through email messages. Using Voting Buttons in email messages, you can create a poll, survey or just ask questions with a limited set of answers.
How to redirect replies
On replies to emails, the response (replying message) is returned, by default, to the sender of the email. In some business processes or projects, creating messages with responses collected by someone other than the message creator is often necessary.
Send from a specific account in Outlook for Web (Outlook online)
You can easily choose which email account to use to send a new message in Outlook for Web when you work with more than one connected email account (e.g., a connected Google account).
Send from a specific account in Outlook for Windows
With more than one e-mail account connected in Outlook (see how to add different types of accounts in Outlook), you can easily choose which e-mail account to use to send a new message.
Set default fonts for emails in Outlook for Web
Currently, Outlook for Web messages text is created in the 12-point black Aptos font. You can use the default font and then apply different fonts, styles, and formatting options for characters, paragraphs, and more in Outlook for Web messages (just as you do in other Microsoft applications, such as Word or PowerPoint):
Set default fonts for emails in Outlook for Windows
By default, text in Outlook messages is shown in 11-point Calibri, black for original messages and blue for responses, arranged in left-aligned paragraphs on a white background. In Outlook messages, you can apply two types of formatting at the same time: