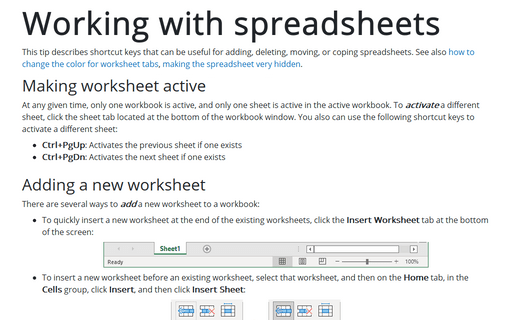Working with spreadsheets
Making worksheet active
At any given time, only one workbook is active, and only one sheet is active in the active workbook. To activate a different sheet, click the sheet tab located at the bottom of the workbook window. You also can use the following shortcut keys to activate a different sheet:
- Ctrl+PgUp: Activates the previous sheet if one exists
- Ctrl+PgDn: Activates the next sheet if one exists
Adding a new worksheet
There are several ways to add a new worksheet to a workbook:
- To quickly insert a new worksheet at the end of the existing worksheets, click the Insert Worksheet tab at the bottom of the screen:

- To insert a new worksheet before an existing worksheet, select that worksheet, and then on the Home tab, in the Cells group, click Insert, and then click Insert Sheet:

- Press Shift+F11 or Alt+Shift+F1.
- Right-click the sheet tab, choose the Insert... command from the shortcut menu, select Worksheet from the Insert dialog box, and then click OK:
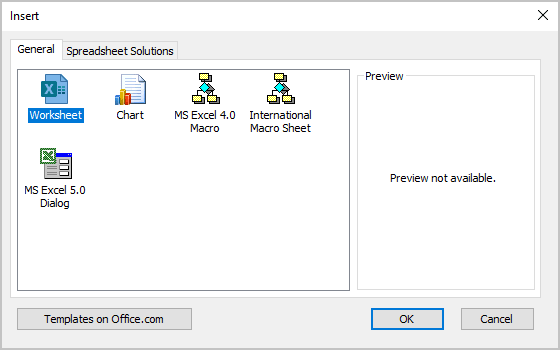
When you add a new worksheet to the workbook, Excel inserts a new worksheet before the active worksheet, and the new worksheet becomes an active worksheet.
To insert more than one worksheet at a time, hold down the Shift key and select the range of worksheet tabs. When you run the command to insert a worksheet, Excel will add as many worksheets as many worksheet tabs you selected before running the command.
Rearranging worksheets
To rearrange the order of worksheets in the workbook, do one of the following:
- Right-click the sheet tab and choose Move or Copy... in the popup menu:

In the Move or Copy dialog box, move or copy a worksheet in the same or another workbook:

- To move a worksheet, click the worksheet tab and drag it to the desired location. When you drag, the mouse pointer changes to a small sheet, and a small arrow guide you:

Note: To move the worksheet to a different workbook, the second workbook must be open but not maximized.
- To copy the worksheet, click the worksheet tab, and press Ctrl while dragging the tab to the desired location. When you drag, the mouse pointer changes to a small sheet with a plus sign on it:

Note: To copy the worksheet to a different workbook, the second workbook must be open and not maximized.
Notes:
- To move or copy multiple sheets, group them, then take steps for grouped sheets as for the one sheet.
- If you move or copy the worksheet to the workbook that already has a sheet with the same name, Excel changes the name automatically to make it unique. For example, Sheet1 becomes Sheet1 (2).
Deleting a worksheet
To remove the worksheet in the workbook with more than one spreadsheet, or to get rid of an empty worksheet in a workbook, do one of the following:
- Right-click the sheet tab you want to remove and choose Delete from the shortcut menu:

- Activate the unwanted worksheet, then on the Home tab, in the Cells group, click the Delete button, then select Delete Sheet:

If the worksheet is not empty, Excel asks you to confirm that you want to delete the sheet:

Notes:
- To delete multiple sheets, group them, then delete grouped sheets as one sheet.
- Deleting a worksheet is one of the few operations in Excel that can't be undone.
See also this tip in French: 3 raccourcis clavier pour la feuille de calcul.