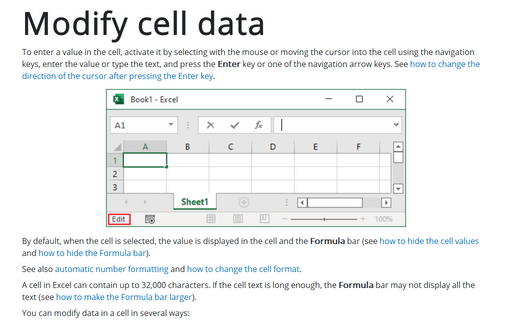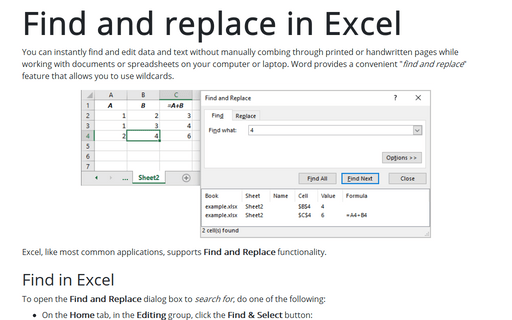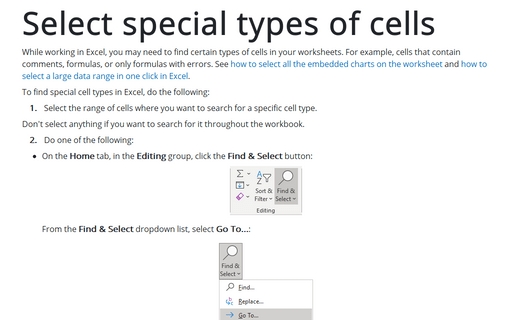Modify cell data
By default, when the cell is selected, the value is displayed in the cell and the Formula bar (see how to hide the cell values and how to hide the Formula bar).
See also automatic number formatting and how to change the cell format.
A cell in Excel can contain up to 32,000 characters. If the cell text is long enough, the Formula bar may not display all the text (see how to make the Formula bar larger).
You can modify data in a cell in several ways:
- Delete the cell contents
- Replace the cell contents with something else
- Edit the cell contents
Delete the contents of a cell
Excel for Microsoft 365 refers to the operation of deleting cell contents as cell clearing.
To delete the contents of a cell, or clear the contents of a cell, simply activate the cell and press the Delete key.
Note: Pressing Delete removes the cell contents but doesn't remove cell formatting and comments.
To delete the contents of multiple cells, select them, then do one of the following:
- Click Delete as many times as there are cells in the selection to delete each cell's content.
- Right-click the selection and choose Clear Contents in the popup menu:
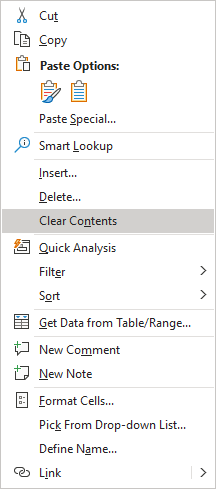
To clear the cell contents, formatting, or comments, on the Home tab, in the Editing group, click the arrow next to the Clear button:
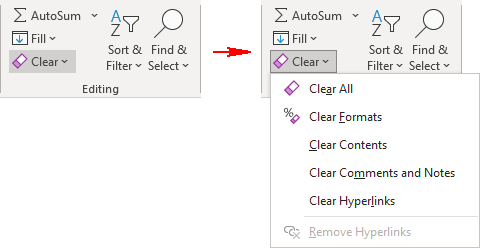
Select one of the proposed options:
- Click Clear All to clear all contents, formats, and comments that are contained in the selected cells
- Click Clear Formats to clear only the formats that are applied to the selected cells
- Click Clear Contents to clear only the contents in the selected cells, leaving any formats and comments in place (the same as clicking the Delete key)
- Click Clear Comments and Notes to clear any comments or notes that are attached to the selected cells
- Click Clear Hyperlinks to clear any hyperlinks attached to the selected cells.
Replace the contents of the cell
To replace the contents of a cell with something else, activate the cell or select the cell range, then do one of the following:
- Enter new data in the cell.
Any formatting applied to the cell remains in place and is applied to the new content.
- Drag or paste data from the Clipboard.
Cell formatting can be replaced with the new data format (see different paste options for more details).
Edit the contents of a cell
To edit the contents of a cell, do one of the following:
- Double-click the cell (or activate a cell and press F2) to get into Edit mode.
- Select the cell and click inside the Formula bar to edit the cell contents in the Formula bar.
The Edit mode in Excel means entering data into a cell and is indicated by the word Edit on the left side of the status bar at the bottom of the window:
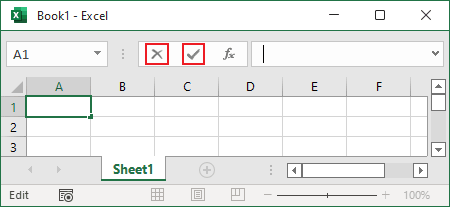
In the Edit mode, two icons are available on the Formula bar: Cancel (![]() ) and Enter (
) and Enter (![]() ):
):
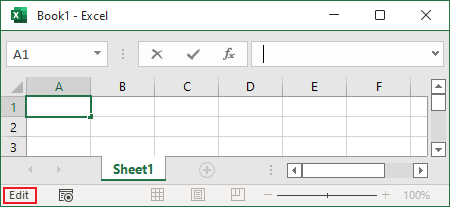
For those who prefer to work with the mouse:
- Clicking on the Cancel icon cancels editing without changing the contents of the cell – i.e., duplicates pressing the Esc key,
- Pressing the Enter icon ends editing and enters the changed content into the cell - duplicates pressing the Enter key.
Note: You can also change a cell by changing its formatting. However, cell formatting does not affect the cell contents, only the appearance of the cell.
The multiple cells selection
If multiple cells are selected, after entering new data in the first cell and pressing Enter, Excel automatically moves the cell pointer to the next cell in the selection and prompts you to enter new data.
Notes:
- If the selection consists of multiple rows, Excel moves down the column; when it reaches the end of the selection in a column, it moves to the first selected cell in the next column.
- To skip a cell, press Enter without typing anything. To go back, press Shift+Enter.
- If you prefer to enter the data by row rather than by column, press Tab rather than Enter. Excel continues to cycle through the selected range until you select a cell outside the range.
See also this tip in French: Modifier les données des cellules.