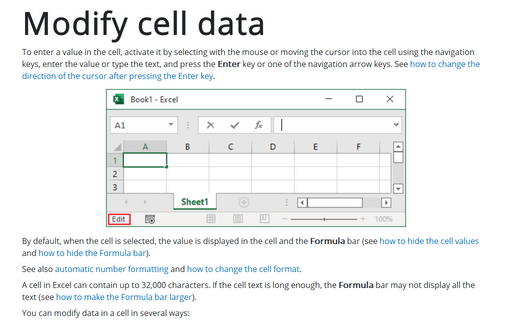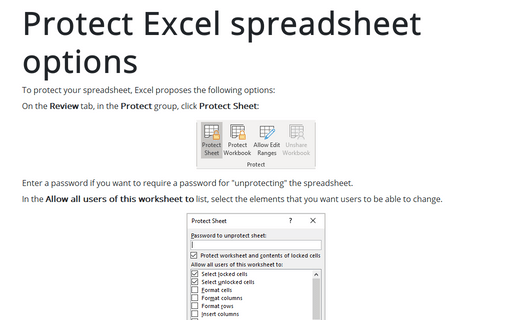Changing moving direction of the cell pointer after entering data
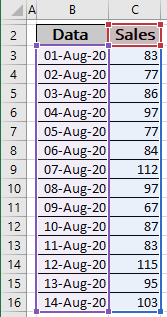

To make it easier and faster to move between rows and columns in Excel, you can customize how the cursor moves after pressing the Enter key.
Excel automatically moves the cell pointer to the next cell down when you press the Enter key after entering data into a cell, but you can change this behavior to move it up, down, left, right, and even stay on.
To change this setting, do the following:
1. On the File tab, click the Options button:
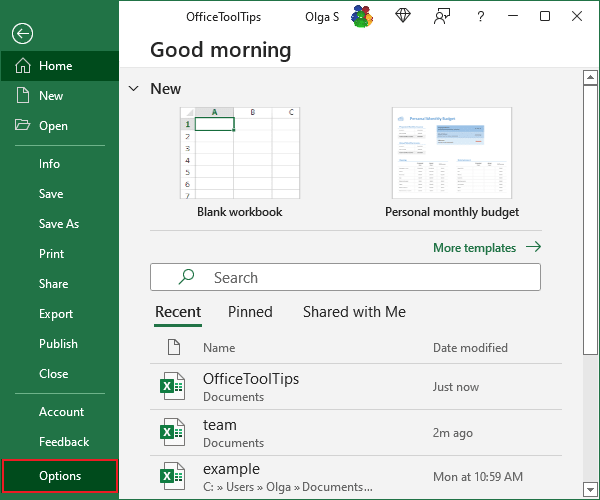
2. On the Advanced tab, in the Editing options group, choose the value for the After pressing Enter, move selection list:
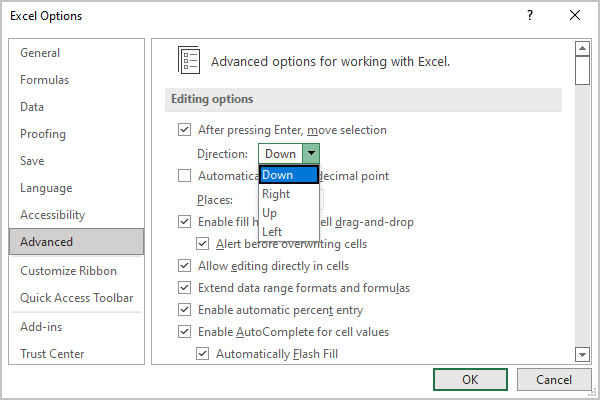
Your choice depends entirely on personal preference. Someone prefers to keep this option turned off.
See also this tip in French: Comment changer la direction de déplacement du pointeur de cellule après avoir entré des données.