How to create dependent on a volume chart title
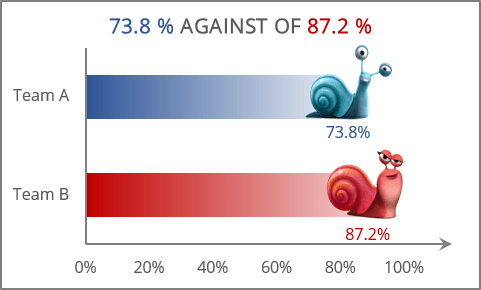
In the first example (see above), in the chart title, you will see the results of each team which will be modified according to the results.
In the second example, in the chart title, you will see the competition leader according to the dynamically updated data:
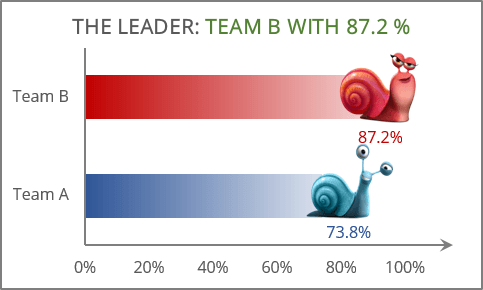
To create a chart with a title like the one above, do the following:
1. Create a chart (for example, see Creating a simple competition chart).
2. In any cell on the spreadsheet, create the data that you want to see on the title of your chart.
For the first example:
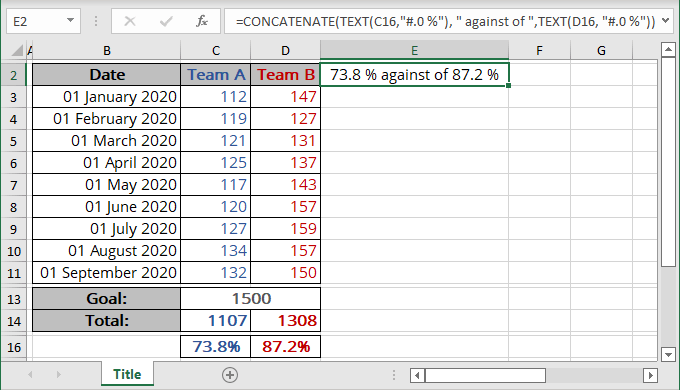
For the second example:
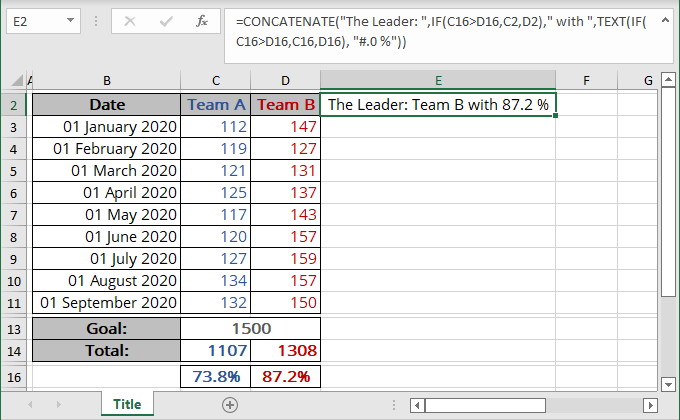
3. Add a title in the chart if needed by doing one of the following:
- On the Chart Design tab, in the Chart Layouts group, click the Add Chart Element button:

From the Add Chart Element dropdown list, choose the Chart Title, then select the place for the title:

- Click on the Chart Elements button, select the Chart Title list, then select the position of the title:

4. Select the chart title:
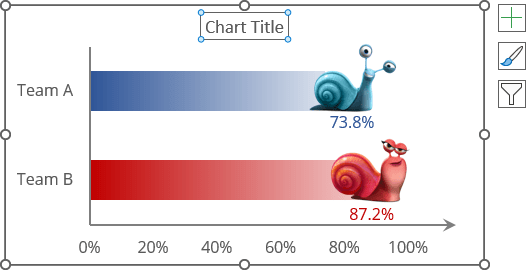
See how to select chart elements for more details.
5. Click on the Formula bar, enter the symbol = (equal), and choose the cell with data for the title.
For example:
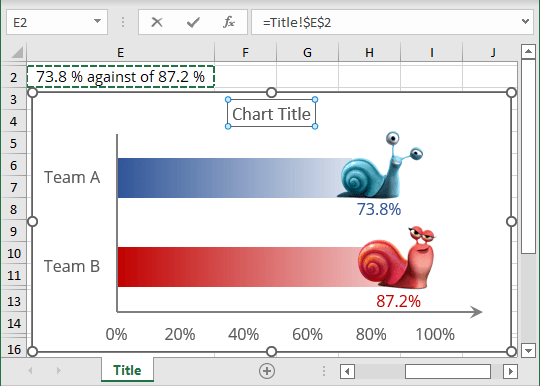
Make any other adjustments to get the look you desire.
See also how to create a chart with dynamic labels.
See also this tip in French: Comment créer un titre de graphique dépendant de la valeur d'une cellule.

