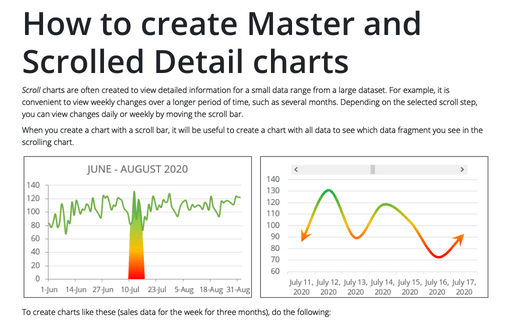How to create Master and Scrolled Detail charts
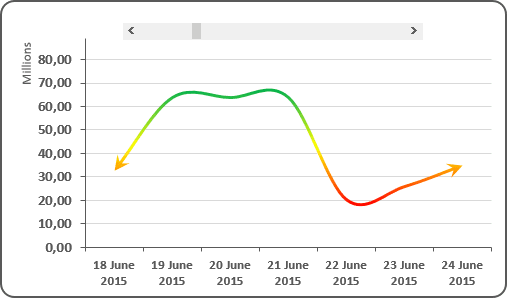
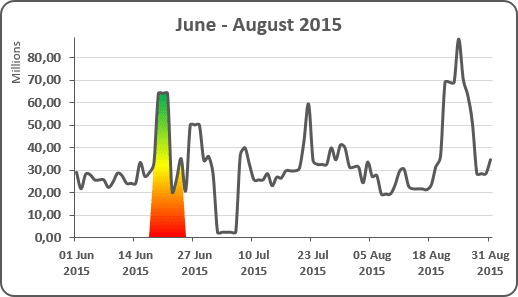
To create charts like these (sales data for the week for three months), do the following:
Step I: Create a chart with a scroll bar
See Creating a Scrolling chart).
Step II: Create a chart with total data
1. Select the data (in this example, B5:C96).
2. On the Insert tab, in the Charts group, click the Line button:
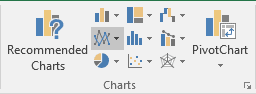
Choose the Line  chart, delete the legend.
chart, delete the legend.
3. Move the chart so that it was placed under the chart with a scroll bar.
Step III: Add additional data
1. Add the next column to your data (in this example, C4:C95) and enter the following formula in the first cell:
= IF (AND (ROW (B5) >= $E$1 + 4, ROW (B5) - $E$1 < 7 + 4), C5, 0).
2. Copy this formula down to the other cells.
Step IV: Add a shaded box on the chart with a total data
1. Select the additional data (in this example, D5:D96), press Ctrl+C to copy the range. Select the bottom chart and press Ctrl+V to paste a new series to the chart.
2. Select the second data series and do one of the following:
- Under Chart Tools, on the Design tab, in the Type group,
click the Change Chart Type button:

- Right-click on the selection and select Change Series Chart Type... in the popup menu:
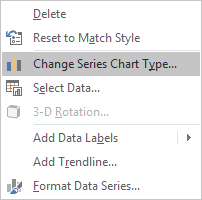
3. In the Change Chart Type dialog box, choose the Area chart type for Series2:
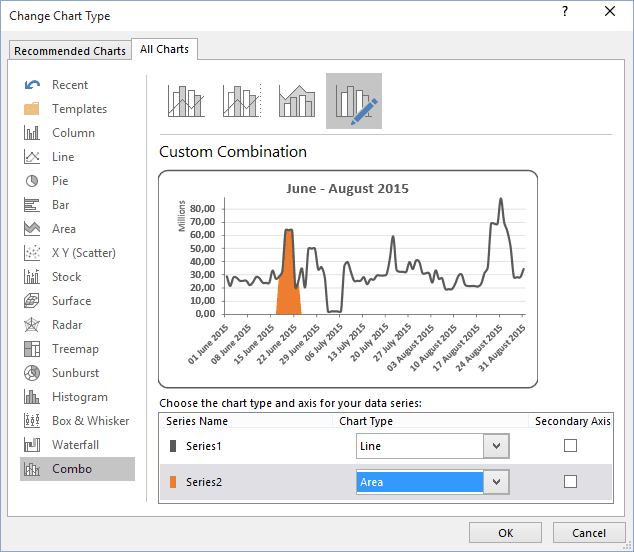
4. Click the area chart to select the second series. Under Chart Tools, on the Format tab, in the Shape Styles group, choose Shape Fill and select a color to make the shaded box:
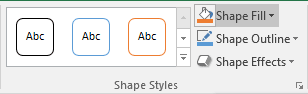
See also this tip in French: Comment créer des graphiques de défilement principal et détaillés.