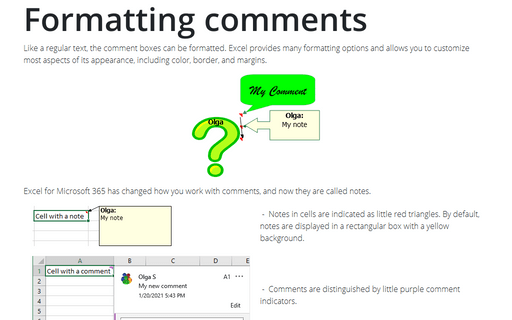Formatting comments
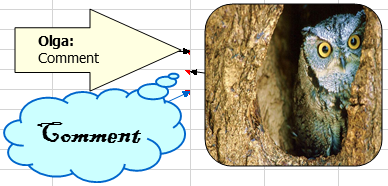
To format a comment, do the following:
1. Right-click the cell with comment and choose Edit Comment in the popup menu:
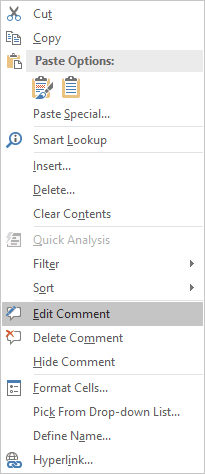
2. Select the text in the comment.
3. On the Home tab, use the commands in the Font and the Alignment groups to make changes to the comment's appearance:

4. For even more formatting options, right-click the comment's border and choose Format Comment... from the shortcut menu:
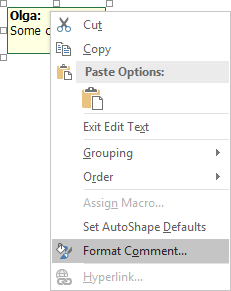
5. In the Format Comment dialog box, change the comment appearance, including color, border, and margins:
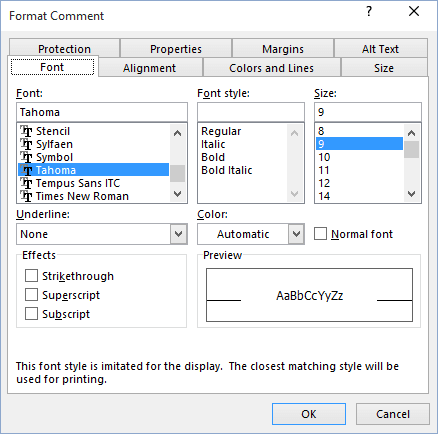
To display an image inside a comment, follow next steps:
1. Right-click the cell and choose Edit Comment in the popup menu.
2. Right-click the comment's border and choose Format Comment....
3. In the Format Comment dialog box, on the Colors and Lines tab, click the Color drop-down list and select Fill Effects:
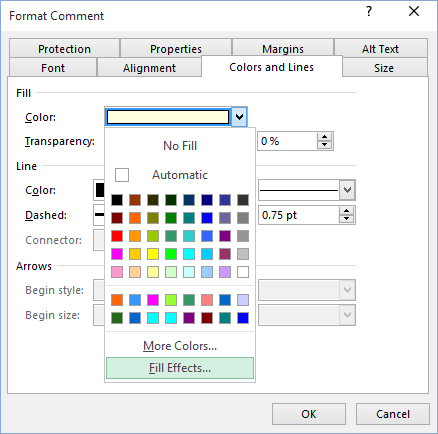
4. In the Fill Effects dialog box, click the Picture tab and then click the Select Picture button to specify a graphics file:
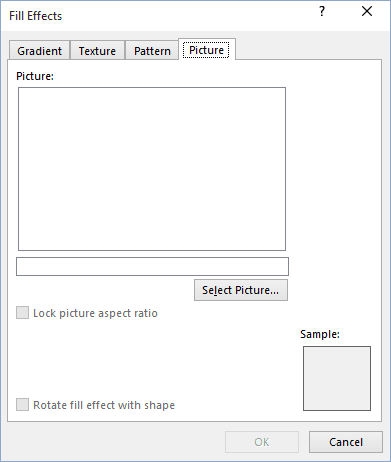
See also Changing a comment shape.
See also this tip in French: Comment créer des commentaires avec un formatage différent.