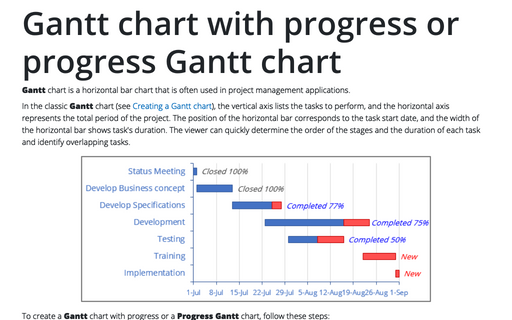Creating a Gantt chart
Although Excel doesn't support Gantt charts per se, creating a simple Gantt chart is fairly easy. The key is getting your data set up properly:
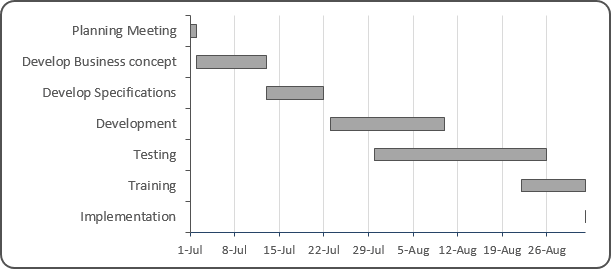
For example, the above Gantt chart is set up to depict a schedule for the project, in range B5:D11.
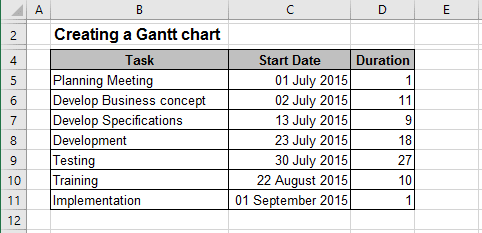
The horizontal axis represents the total time span of the project, and each bar represents a project task. The viewer can quickly see the duration of each task and identify overlapping tasks.
Column B contains the task name, column C contains the corresponding start date, and column D contains the duration of the task, in days.
Follow these steps to create the Gantt chart:
1. Select the range B5:D11 and then on the Insert tab, in the Charts group, select the Column button:
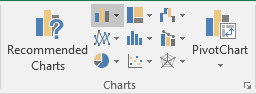
Then choose the Stacked Bar  chart.
chart.
2. Do one of the following:
- Under Chart Tools, on the Design tab, in the Data group, choose Select Data:

- Right-click in the chart area and choose Select Data... in the popup menu:

In the Select Data Source dialog box:
- Correct data in Horizontal (Category) Axis Labels.
- In the Legend Entries (Series) group, add a new data series. Then set the chart's series to
the following:
- Series 1: $C$5:$C$11
- Series 2: $D$5:$D$11
- Horizontal (Category) Axis Labels: $B$5:$B$11
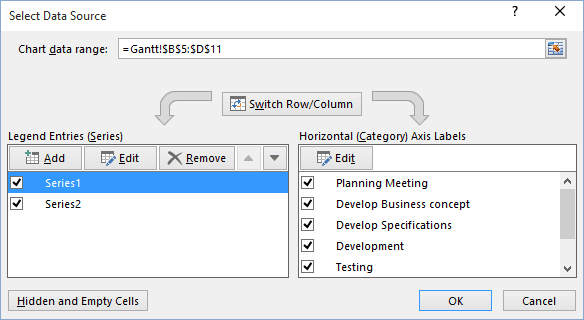
3. Right-click one of the dates along the category axis and select Format Axis... in the popup menu:
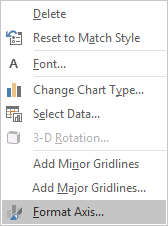
On the Format Axis pane, in the Axis Options tab:
- In the Axis Options section, set the Minimum and Maximum values to
correspond to the earliest and latest dates in the data. You also may want to set the
Major unit to 7 to indicate weeks:

- In the Number section, choose the format you prefer:

4. On the Format Axis pane for the vertical axis: in the Axis Options group, set the option labeled At maximum category and check the option labeled Categories in reverse order:
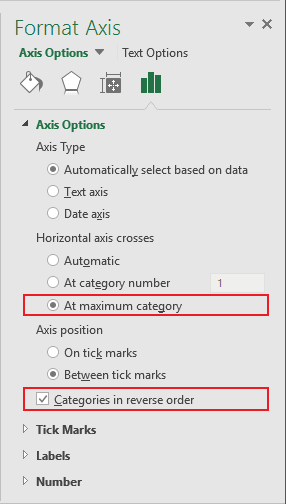
5. Right-click in the first data series and choose Format Data Series... in the popup menu:
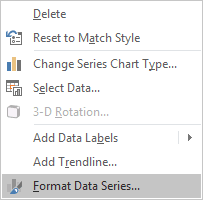
To makes the first data series invisible, on the Format Data Series pane:
- Set Fill to No fill,
- Set Border to No line:

Apply other formatting as desired.
See also this tip in French: Comment créer un diagramme de Gantt.