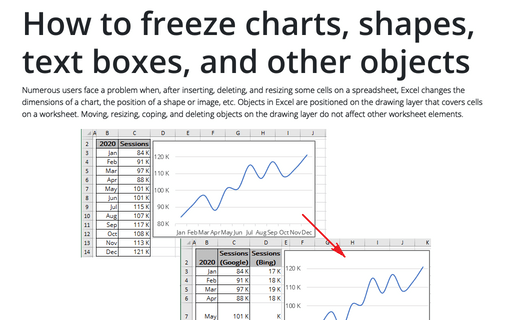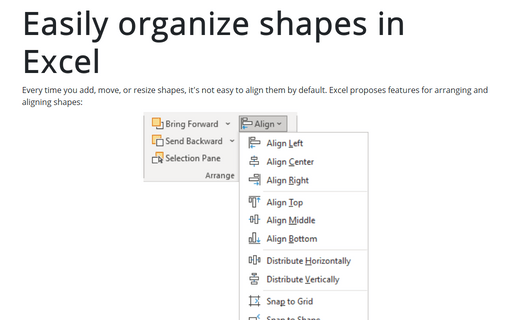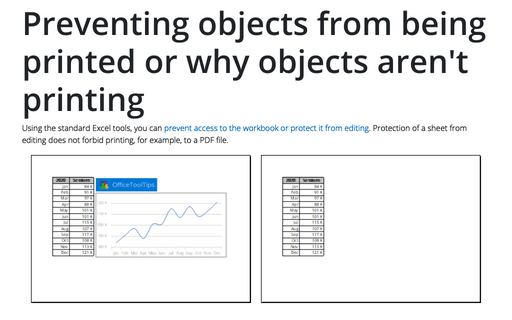How to freeze charts, shapes, text boxes, and other objects in Excel
Moving, resizing, coping, and deleting objects on the drawing layer do not affect other worksheet elements. But, moving, resizing, coping, and deleting certain cells (related cells - located to the left, above, or covered by the object, even partially) in the worksheet affect the objects:
- Objects, such as a picture, have a default setting that keeps the object's dimensions and simply moves the object if the cells above or to the left of its bottom right corner are resized:

- Other objects, such as a chart, are resized automatically after resizing, moving, or deleting any of the related cells:
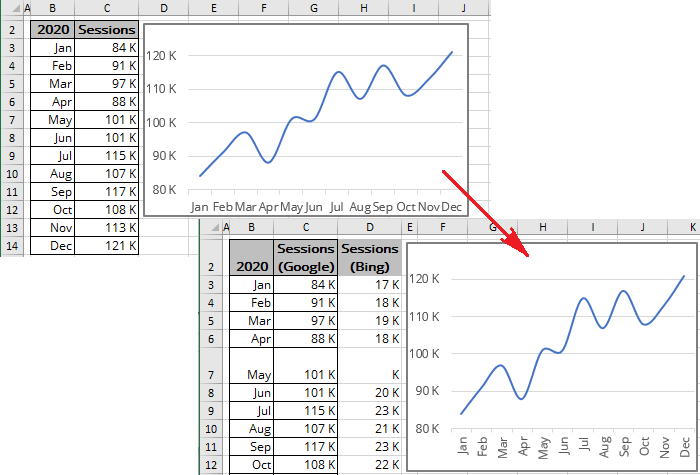
To fix the object dimensions or freeze an object on the spreadsheet, do the following:
1. Right-click on the object, then select Format ***... in the popup menu (or double-click the object to open the Format *** pane).
*** varies depending on the object. For example:
- Right-click on the picture or shape, then select the Format Picture... or Format Shape... in the popup menu:
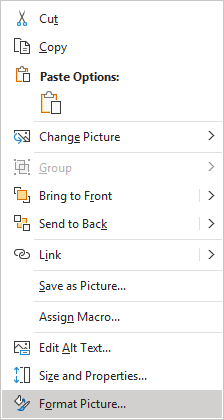 or
or
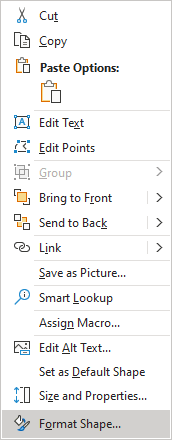
- Right-click on the chart area, then select Format Chart Area... in the popup menu (or double-click the chart border):
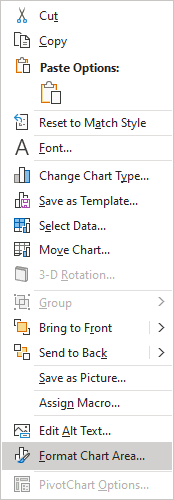
2. On the Format *** pane, in the Size & Properties group, in the Properties section, select the option you prefer:
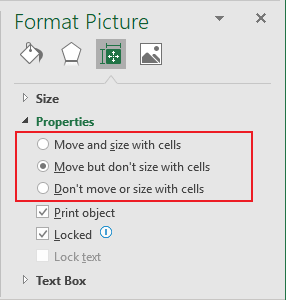 or
or
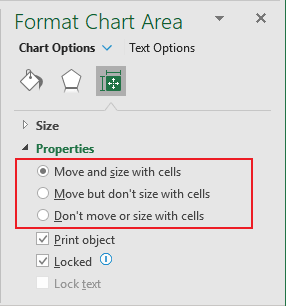
- Move and size with cells (selected by default for charts, shapes, SmartArt diagrams, and text boxes): If this option is selected, the object can be automatically resized and moved after changes of the related cells:
- If you move, resize, add, or delete cells above or on the left of the object, it automatically moves,
- If you move, resize, add, or delete cells behind or partially covered cells, the object automatically resizes.
For example:
- For a shape, picture, or text box: after resizing cells, it moves and resizes the shape:

- For the chart on a spreadsheet (see how to create a chart on a separate spreadsheet):
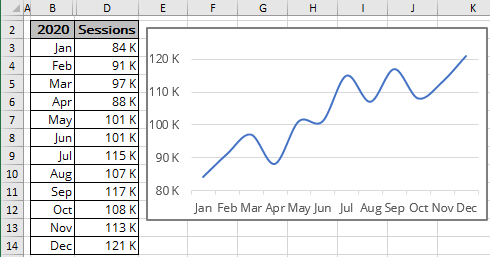
Adding a new column and resizing cells moves and resizes the chart:
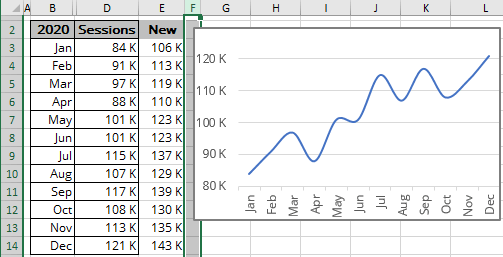
- Move but don't size with cells (selected by default for pictures): If this option is selected, the object moves automatically but does not change its size after moving, resizing, adding, or deleting related cells.
For example:
- For a shape, picture, or text box: resizing cells changes the object position but doesn't resize the shape:

- For the chart: adding a new column on the left and resizing cells behind the chart moves the chart but doesn't change its dimensions:
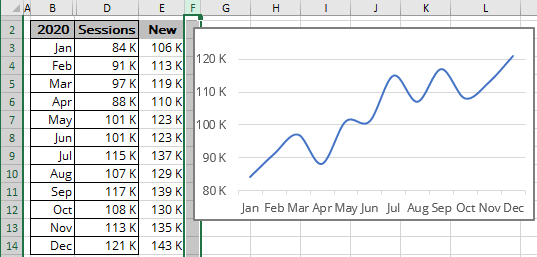
- For a shape, picture, or text box: resizing cells changes the object position but doesn't resize the shape:
- Don't move or size with cells: This option makes the object completely independent of the cells and freezes the object on the spreadsheet.
For example:
- For a shape, picture, or text box: resizing cells doesn't change the object and its position on the spreadsheet:

- For the chart: adding a new column on the left and resizing cells behind the chart doesn't change its position or dimensions:
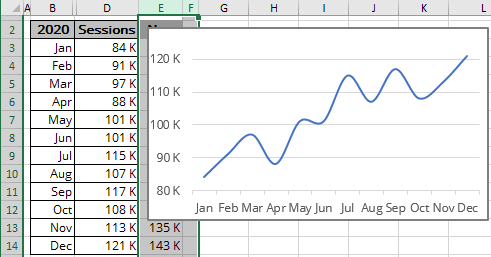
- For a shape, picture, or text box: resizing cells doesn't change the object and its position on the spreadsheet: