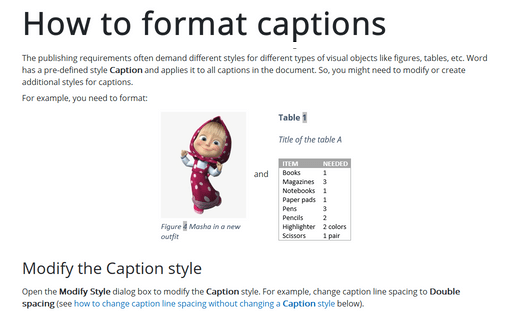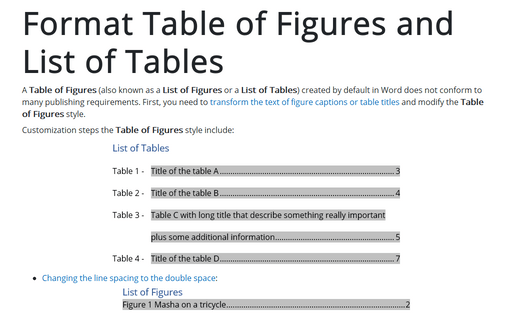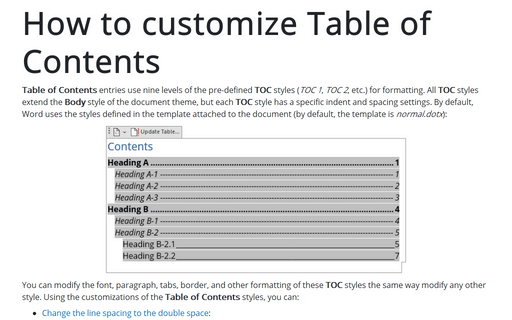How to format captions
For example, you need to format:
- The caption for figures in italic font (as pre-defined style for captions in Word),
- The table number in bold font, the table title one double-spaced line below the table number in italic font (APA style):
 and
and
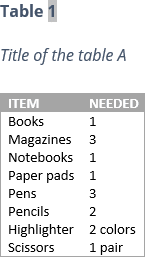
Modify the Caption style
Open the Modify Style dialog box to modify the Caption style. For example, change caption line spacing to Double spacing (see how to change caption line spacing without changing a Caption style below).
If the document has captions
1. Do one of the following:
- On the Home tab, in the Styles group, click the More arrow to open the full list of available styles:

Select the Caption style:

Note: The Caption style is hidden by default in Word. You can see this style in the Style Gallery if the document has any captions.
- Right-click anywhere in a document, click on Styles in the Mini toolbar to open the Styles gallery, select the Caption style:

Note: Once you have a caption in a document, the Caption style appears in the Styles gallery. By default, this style is hidden in Word.
2. Right-click on the Caption style and choose Modify... from the popup menu:
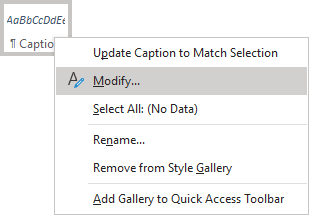
3. In the Modify Style dialog box, make the changes you need (see an example below).
If the document has no captions
1. On the Home tab, in the Styles group, click the dialog box launcher (or press Alt+Ctrl+Shift+S):
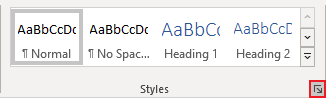
2. On the Styles pane, click the Manage Styles button:
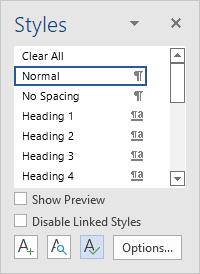
3. In the Manage Styles dialog box, in the Select a style to edit list, choose the Caption style, then click the Modify... button:
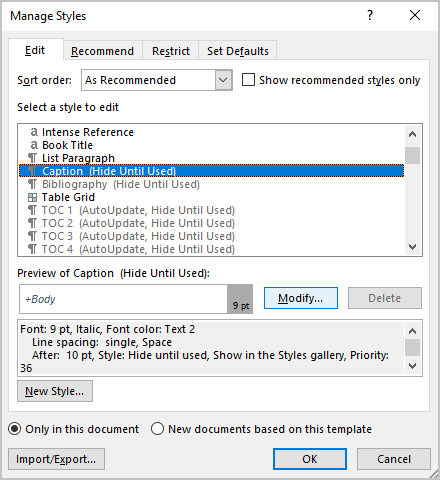
Note: If you don't see the Caption style in the list, ensure that the Show recommended styles only check box is deselected.
Make changes to the Caption style
In the Modify Style dialog box, make the changes you need.
To change the line spacing:
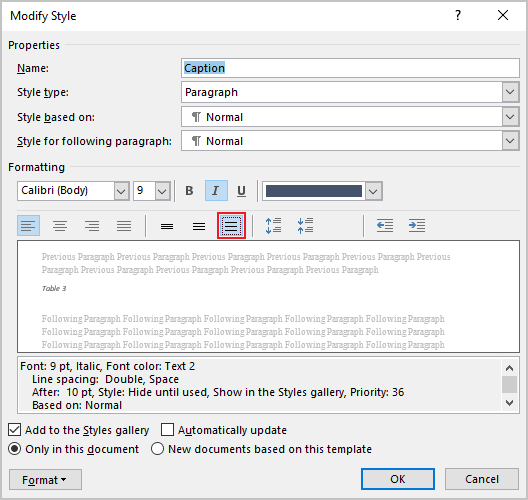
- Select the Double space button,
- Make formatting changes as desired (for example, change the font, font size, color, and paragraph spacing),
- Click the OK button to apply all changes.
Note: The modification of the Caption style will change the line spacing for all figure and table captions in the document. You can create a new style for table captions if you need to use different styles for different captions.
Create a new style based on the Caption style
To create a new style based on the Caption style, do the following:
1. Do one of the following:
- On the Home tab, in the Styles group, click the More arrow to open the complete list of available styles:

In the Styles Gallery, click Create a Style:

- Right-click anywhere in a document, click on Styles in the Mini toolbar to open a Styles gallery, then click Create a Style:

- On the Home tab, in the Styles group, click the dialog box launcher (or press Alt+Ctrl+Shift+S):
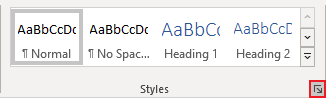
On the Styles pane, click the New Style button:

2. In the Create New Style from Formatting dialog box, click the Modify... button:
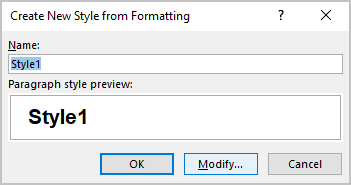
3. In the Create New Style from Formatting dialog box:
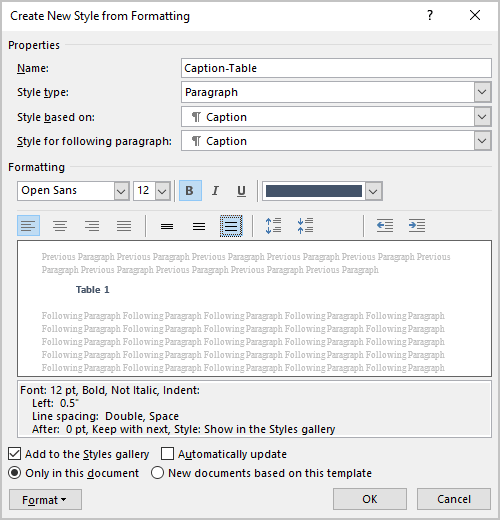
- In the Name field, type the name of the new style (e.g., Caption-Table)
- In the Style based on list, select the Caption style,
- In the Formatting section,
- Select the Bold button and deselect the Italic button,
- Select the Double space button,
- Make any other changes you need.
To use more customization, click the Format button at the bottom-left of the dialog box and choose any of the proposed customizations:
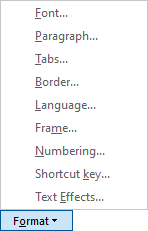
- Click the OK button to apply all changes.
Change the caption line spacing
You can change a line spacing for one caption or modify the Caption style to change the formatting for all captions in the Word document.
To change the line spacing for a caption, do one of the following:
1. Select the text for the caption on the page.
2. Modify formatting using:
- The Font group and Paragraph group of the Home tab:

- The Mini toolbar that appears after selection :

- The popup menu that you can open by double-clicking on the selection: