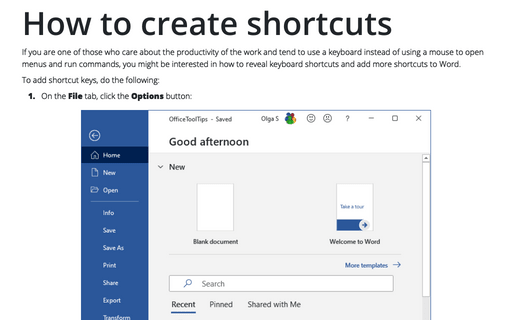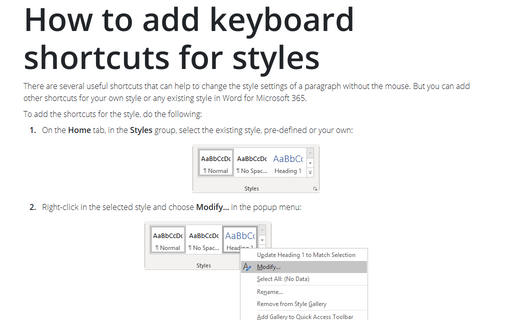How to create shortcuts
Word
365
If you are one of those who care about the productivity of the work and tend to use a keyboard instead of
using a mouse to open menus and run commands, you might be interested in how to reveal keyboard shortcuts and
add more shortcuts to Word.
To add shortcut keys, do the following:
1. On the File tab, click the Options button:
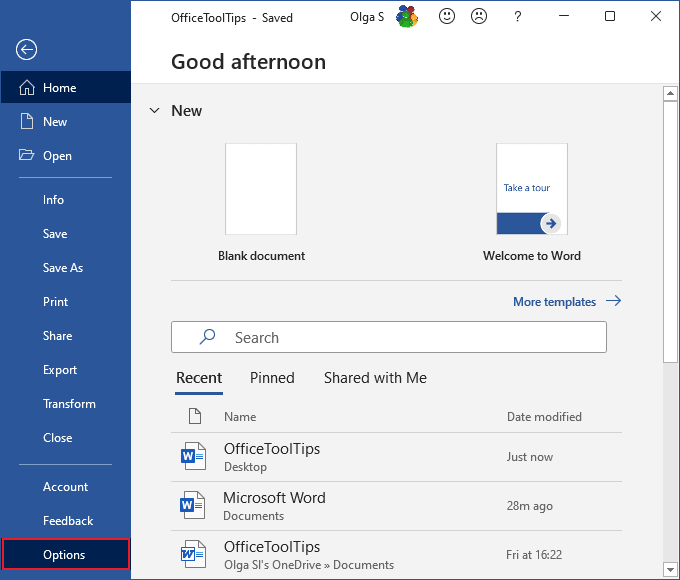
2. On the Word Options dialog box, choose the Customize Ribbon tab:
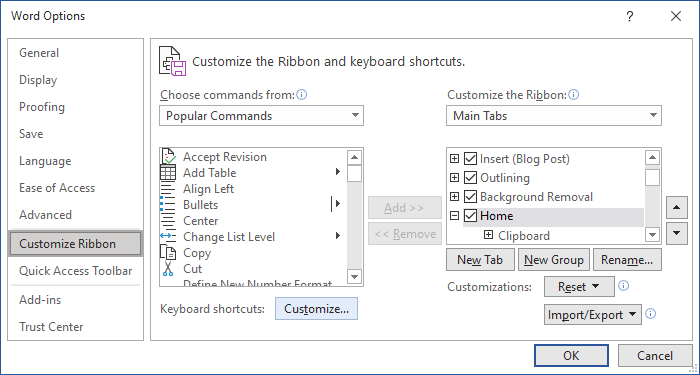
3. Near label Keyboard shortcuts: click the Customize... button to see the Customize Keyboard dialog box:
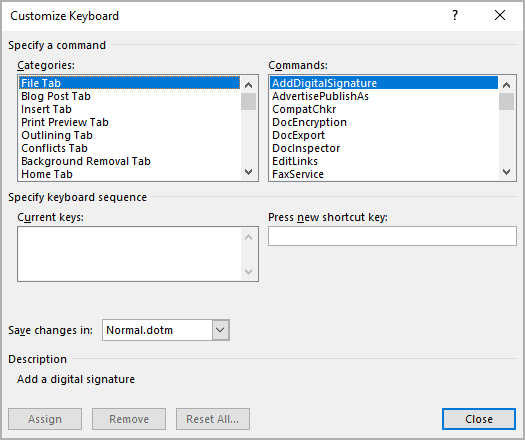
4. In the Customize Keyboard dialog box:
- In the Categories field and the Commands field, select the menu and the command you want to use,
- In the Press new shortcut key box, press the key combination you want to add or change,
- Click Assign to apply the change to the document,
- Then click Close to close the dialog box.
For example:
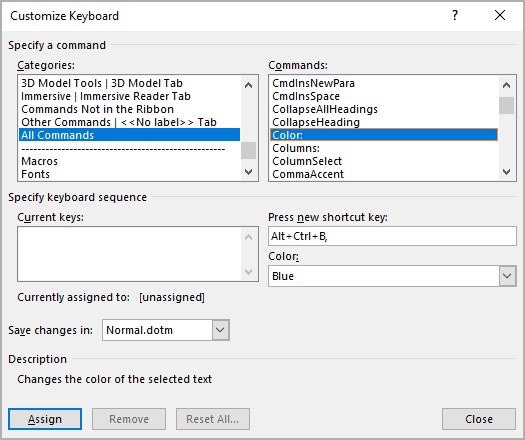
See also this tip in French: Comment créer des raccourcis.