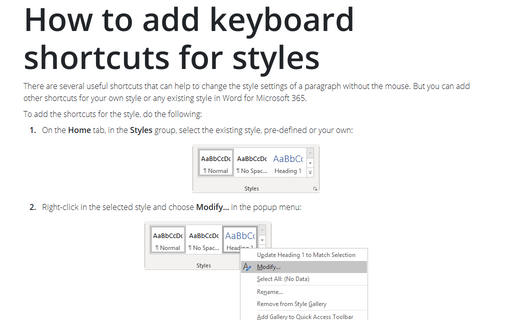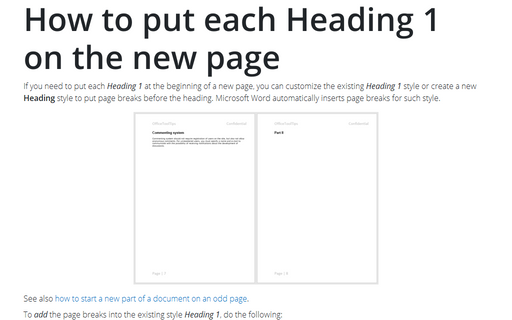How to add keyboard shortcuts for styles
To add the shortcuts for the style, do the following:
1. On the Home tab, in the Styles group, select the existing style, pre-defined or your own:
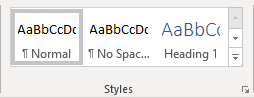
2. Right-click in the selected style and choose Modify... in the popup menu:
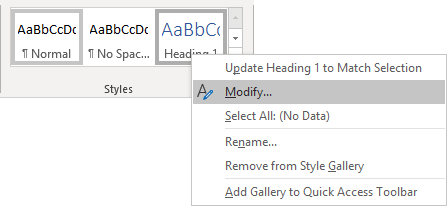
3. In the Modify Style dialog box, click the Format button:
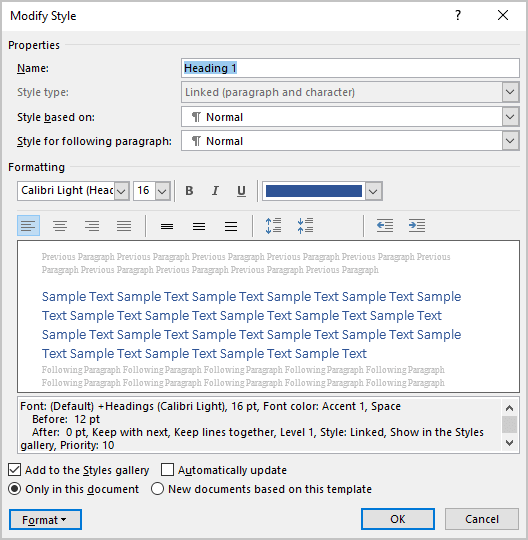
4. Choose Shortcut key... in the Format list:
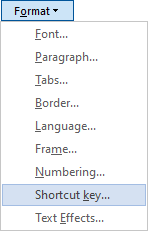
5. In the Customize Keyboard dialog box, type shortcuts that you prefer for the selected style in the Press new shortcut key field, and then click the Assign button:
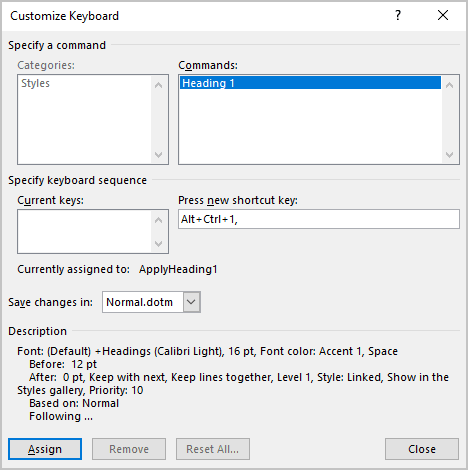
Notes:
- Be careful! If you see any combination of shortcuts in the Current keys box. You will reassign it, and the previous function for this combination will no longer work.
- Next to the Current assigned to label, you can see the function for this combination of shortcut keys. In this example, you can see ApplyHeading1.
6. Click Close.
See also this tip in French: Ajouter le raccourcis clavier pour le style.