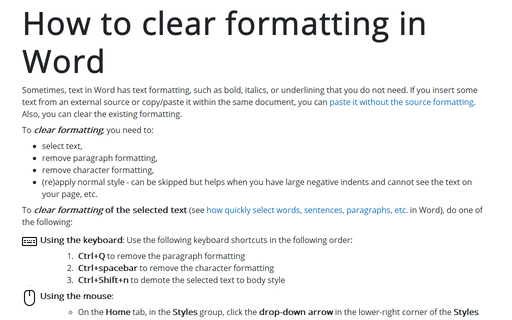How to clear formatting in Word
Word
365
Sometimes, text in Word has text formatting, such as bold, italics, or underlining that you do not need. If you insert some text from an external source or copy/paste it within the same document, you can paste it without the source formatting. Also, you can clear the existing formatting.
To clear formatting, you need to:
- select text,
- remove paragraph formatting,
- remove character formatting,
- (re)apply normal style - can be skipped but helps when you have large negative indents and cannot see the text on your page, etc.
To clear formatting of the selected text (see how quickly select words, sentences, paragraphs, etc. in Word), do one of the following:
- Using the keyboard: Use the following keyboard shortcuts in the following order:
- Ctrl+Q to remove the paragraph formatting
- Ctrl+spacebar to remove the character formatting
- Ctrl+Shift+n to demote the selected text to body style
- Using the mouse:
- On the Home tab, in the Styles group, click the drop-down arrow in the lower-right corner of the Styles box:

From the dropdown list, select Clear Formatting:

- On the Home tab, in the Font group, click the Clear All Formatting button:

- Right-click the selected text and choose Styles -> Clear Formatting in the Mini toolbar:

- On the Home tab, in the Styles group, click the drop-down arrow in the lower-right corner of the Styles box: