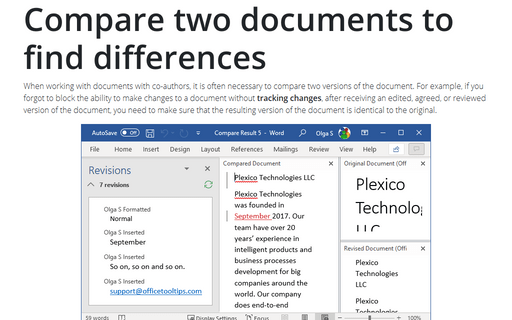Compare two documents to find differences
Word offers a useful function to compare two versions of the document and display only changed fragments. The Compare function does not change the original documents; by default, it creates a new document.
To compare two documents and display the changes, do the following:
1. Open the documents that you want to compare.
2. On the Review tab, in the Compare group, click the Compare button:

3. From the Compare drop-down list, select Compare... Compare two versions of a document (legal blackline):
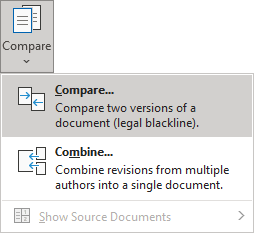
4. In the Compare Documents dialog box:
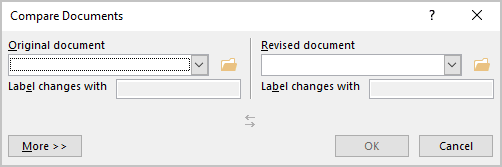
- In the Original document group, browse for the document you want to use as the original document.
- In the Revised document group, browse for another document you want to compare with the original document.
Note: You can change the label of changes by entering the corresponding label in the Label changes with field.
- Click the More >> button to select the settings for what you want to compare in the documents.
For example:

- Under Show changes, choose whether you want to show Character level or Word level changes.
- If you do not want to display changes in a new document, choose the document in which you want to show the changes in the Show changes in group: in Original document or Revised document.
Important: Any options you select under More will be the default options for comparison the next time you compare documents.
- Click OK.
Note: If either version of the document has tracked changes, Microsoft Word displays a message box:

Click Yes to accept the changes and compare the documents.
Word displays a new third document (unless otherwise specified) in which tracked changes in the original document are accepted, and changes in the revised document are shown as tracked changes. For example:
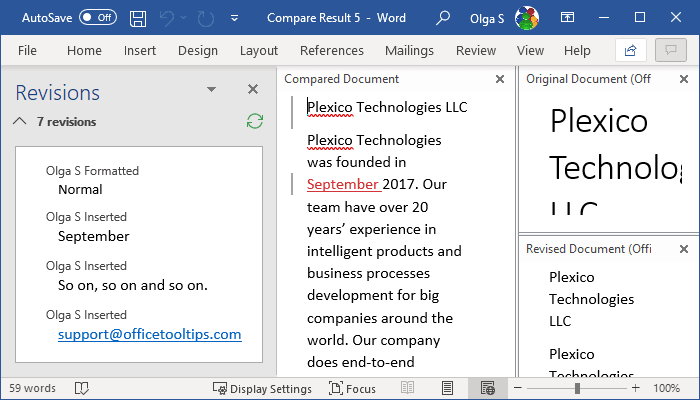
Notes:
- If you continue to work with the new third document, do not forget to save it because Word doesn't save it automatically.
- If you want to compare changes from several reviewers, from the Compare dropdown list, choose Combine... Combine revisions from multiple authors into a single document: