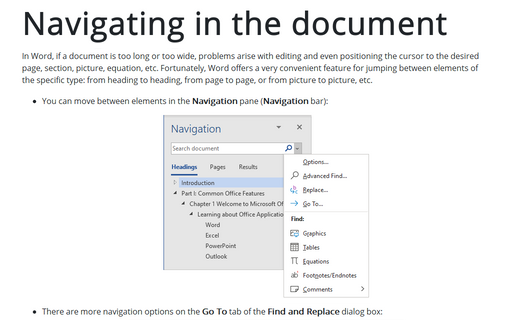Reviewing comments from the specific reviewer
To search for a specific comment, follow these steps:
1. Open the Find and Replace dialog box with the Go To tab displayed by doing one of the following:
- Press Ctrl+G.
- Press F5.
- On the Home tab, in the Editing group, click the Find drop-down list, and then choose Go To...:
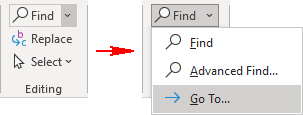
2. In the Find and Replace dialog box, on the Go To tab:
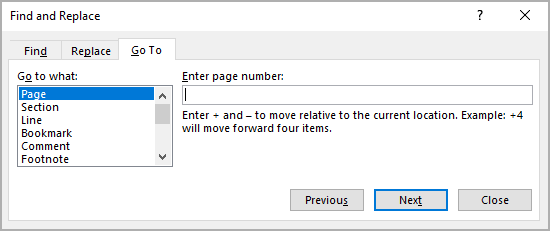
Select Comment in the Go to what list, then do one of the following:
- To find a specific reviewer's comment, select that reviewer's name from the Enter reviewer's name drop-down list. The names of all reviewers who have added comments to the document appear on this list:
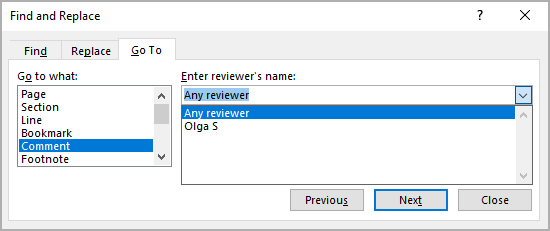
- To find a specific comment, enter the number of that comment (without the reviewer's initials) in the Enter reviewer's name text box. Note that when you enter a number, the Next button in the Go To dialog box is replaced by a Go To button:
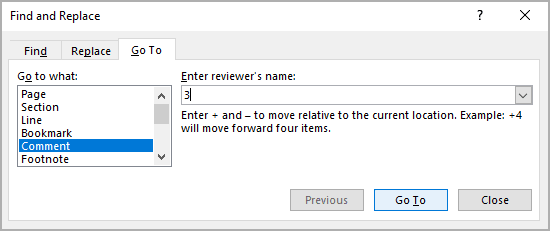
- To find a comment that is positioned relative to your current location, enter a number preceded by a plus or a minus sign. For example, to find the third comment following your current position, enter +3 in the text box.
3. If you specified a comment number or a relative position, click the Go To button. If you specified a reviewer, click the Next or Previous button to jump to the next or the previous comment for that reviewer.
The insertion point jumps to the specified comment mark in your document window.
To display changes and comments for a specific reviewer, you can:
On the Review tab, in the Tracking group, use the Display for Review list:
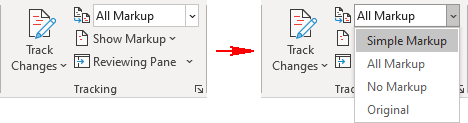
- Simple Markup - all markup is displayed, and you see the document as it would appear if all changes were accepted. This is the default view for all documents opened in Word.
- All Markup - all markup is displayed, and you see the document with all changes in the original text.
- No Markup - all markup is hidden, and you see the document as it would appear if all changes were accepted. This view is useful when a document has been heavily edited. You can read a "clean" copy of the new version without the change tracking markup slowing you down.
- Original - all markup is hidden, and you see the document as it appeared before any markup occurred. This is how the document would appear if all changes were rejected.
Note: Clicking Show Markup displays or hides all of the markups for selected reviewers in the document. When you display all markup, all types of markup are selected on the Show Markup menu.
See also this tip in French: Révision des commentaires du relecteur spécifique.