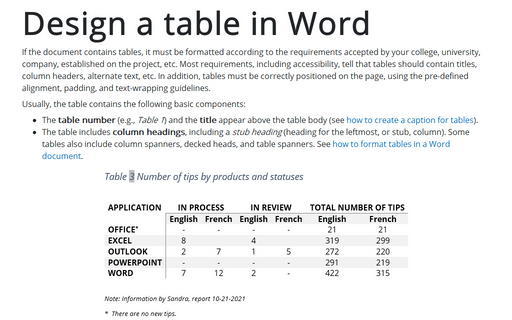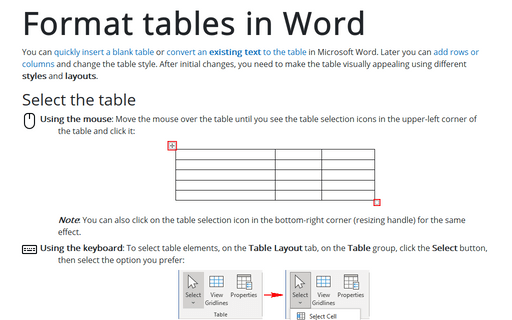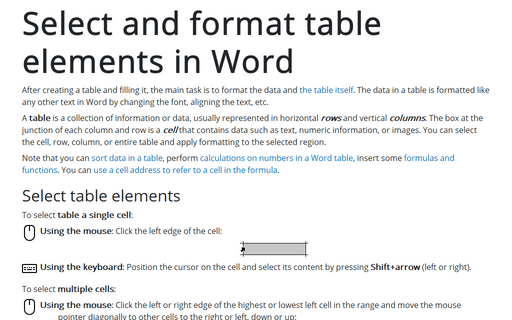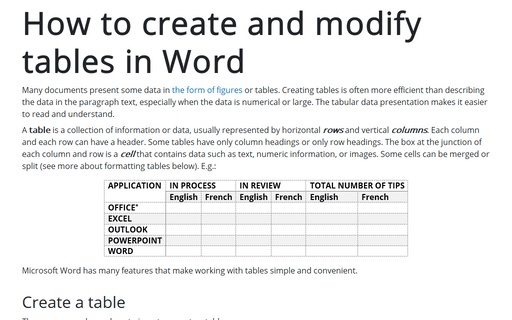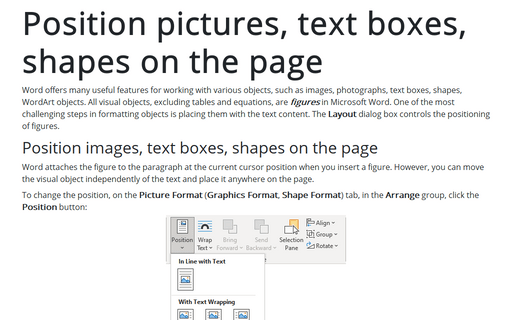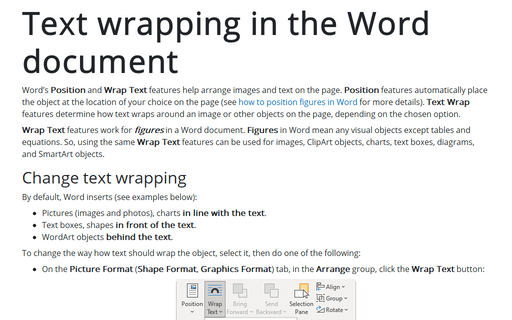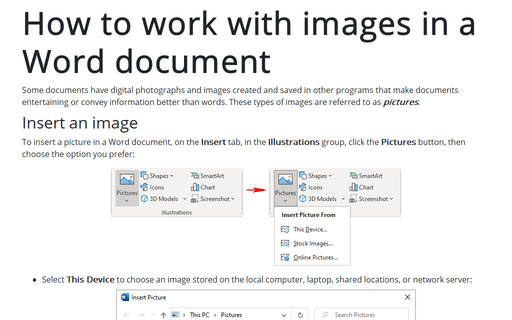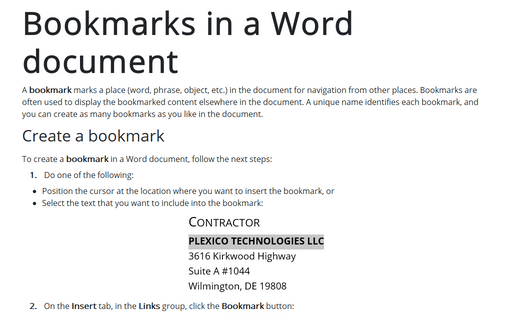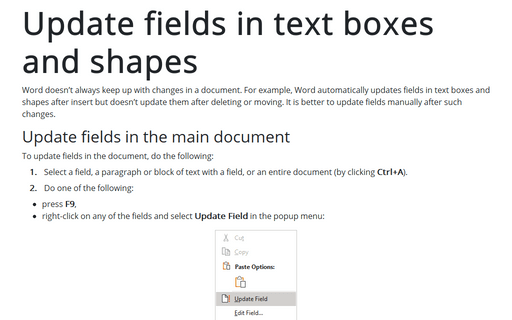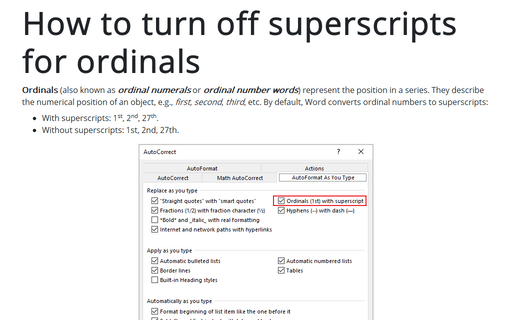Word 365
Design a table in Word
If the document contains tables, it must be formatted according to the requirements accepted by your college, university, company, established on the project, etc. Most requirements, including accessibility, tell that tables should contain titles, column headers, alternate text, etc. In addition, tables must be correctly positioned on the page, using the pre-defined alignment, padding, and text-wrapping guidelines.
Format tables in Word
You can quickly insert a blank table or convert an existing text to the table in Microsoft Word. Later you can add rows or columns and change the table style. After initial changes, you need to make the table visually appealing using different styles and layouts.
Select and format table elements in Word
After creating a table and filling it, the main task is to format the data and the table itself. The data in a table is formatted like any other text in Word by changing the font, aligning the text, etc.
How to create and modify tables in Word
Many documents present some data in the form of figures or tables. Creating tables is often more efficient than describing the data in the paragraph text, especially when the data is numerical or large. The tabular data presentation makes it easier to read and understand.
Position pictures, text boxes, shapes on the page
Word offers many useful features for working with various objects, such as images, photographs, text boxes, shapes, WordArt objects. All visual objects, excluding tables and equations, are figures in Microsoft Word. One of the most challenging steps in formatting objects is placing them with the text content. The Layout dialog box controls the positioning of figures.
Text wrapping in the Word document
Word's Position and Wrap Text features help arrange images and text on the page. Position features automatically place the object at the location of your choice on the page (see how to position figures in Word for more details). Text Wrap features determine how text wraps around an image or other objects on the page, depending on the chosen option.
How to work with images in a Word document
Some documents have digital photographs and images created and saved in other programs that make documents entertaining or convey information better than words. These types of images are referred to as pictures.
Bookmarks in a Word document
A bookmark marks a place (word, phrase, object, etc.) in the document for navigation from other places. Bookmarks are often used to display the bookmarked content elsewhere in the document. A unique name identifies each bookmark, and you can create as many bookmarks as you like in the document.
Update fields in text boxes and shapes
Word doesn't always keep up with changes in a document. For example, Word automatically updates fields in text boxes and shapes after insert but doesn't update them after deleting or moving. It is better to update fields manually after such changes.
How to turn off superscripts for ordinals
Ordinals (also known as ordinal numerals or ordinal number words) represent the position in a series. They describe the numerical position of an object, e.g., first, second, third, etc. By default, Word converts ordinal numbers to superscripts: