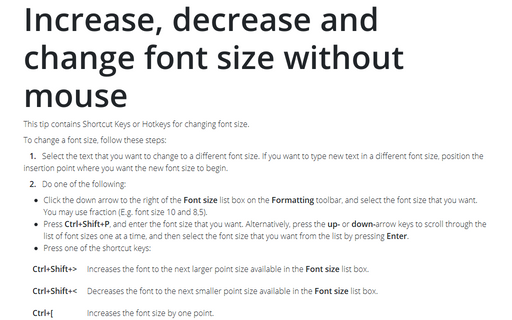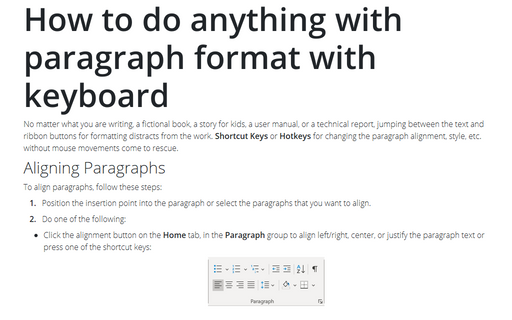Increase, decrease, and change font
To change a font size, follow these steps:
1. Select the text that you want to change to a different font size. If you want to type new text in a different font size, position the insertion point where you want the new font size to begin.
2. Do one of the following:
- Click the down arrow to the right of the Font size list box on the Formatting toolbar, and select the font size that you want. You may use fraction (E.g. font size 10 and 8,5).
- Press Ctrl+Shift+P, and enter the font size that you want. Alternatively, press the up- or down-arrow keys to scroll through the list of font sizes one at a time, and then select the font size that you want from the list by pressing Enter.
- Press one of the shortcut keys:
| Ctrl+Shift+> | Increases the font to the next larger point size available in the Font size list box. |
| Ctrl+Shift+< | Decreases the font to the next smaller point size available in the Font size list box. |
| Ctrl+[ | Increases the font size by one point. |
| Ctrl+] | Decreases the font size by one point. |
3. If you didn't select text before choosing your font size, enter the text that you want to appear in the font size that you selected. Then choose a different font size to end the task.
Note: more details are available in the Increase/decrease font size section in the Format the document lesson of the Create basic documents free course.
See also this tip in French: Augmenter, diminuer et changer la taille de la police sans la souris.